設定画面
PCastTV3の画面で右クリックし、表示されたメニューから[設定]をクリックすると設定画面が表示されます。
 |
製品によって表示される内容は異なります。 |
| 項目 | 内容 | ||||||
チャンネル設定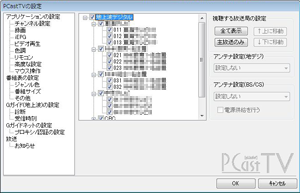 |
全て表示 チャンネル検索で見つかった放送局をすべて表示できるよう選択します。 主放送のみ チャンネル検索で見つかった放送局の中(CS放送を除く)で、主放送局(グループの先頭にある放送局)のみ選択します。  CS放送には影響しません。 CS放送には影響しません。上に移動/下に移動 選択した放送局の番組表での表示順序を変更します。
アンテナ設定(地デジ)(対応製品のみ表示されます) 内蔵されているアッテネーター機能を使用するかを設定します。 強電界地域や、ケーブルテレビで使用されているにもかかわらず、受信レベルが低い場合に設定してください(初期設定:設定しない)。 アンテナ設定(BS/CS)(対応製品のみ表示されます) 内蔵されている、ブースター機能を使用するかを設定できます。 強電界地域や、ケーブルテレビで使用されているにもかかわらず、受信レベルが 低い場合は「使用しない」に設定してください(初期設定:ブースターを使用する)。 電源供給を行う(非対応の製品では表示されません) BS/CSアンテナに電源を供給するときは、チェックボックスをクリックし、チェックマークを表示させてください。 |
||||||
録画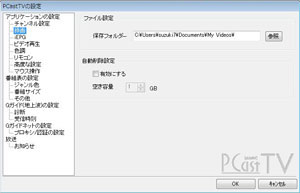 |
ファイル設定 録画データの保存先フォルダーを変更します。 [参照]をクリックし、録画データの保存先フォルダーを選択し、[OK]をクリックしてください。
自動削除設定 [有効にする]を選択し、[空き容量]で指定した容量以下の空き容量になると自動的に古い録画番組を削除します。
|
||||||
iEPG 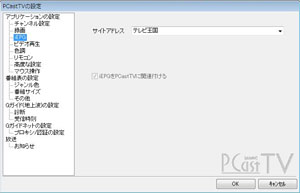 |
サイトアドレス iEPGの設定を変更するときは、希望するサイトのアドレスを入力して「iEPGをPCastTVに関連付ける」をクリックしチェックマークをつけ、[OK]をクリックしてください。
|
||||||
ビデオ再生 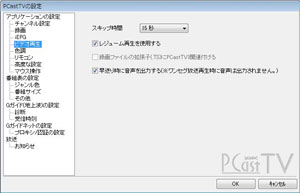 |
スキップ時間 スキップする時間を15秒、30秒から選択します。 レジューム再生を使用する チェックマークを表示させて[OK]をクリックすると、ファイル再生時に前回停止した場所から再生することができます。 録画ファイルの拡張子(.TS)にPCastTV3関連付ける 録画ファイルをPCastTV3に関連付けます。 早送り時に音声を出力する(ワンセグ放送再生時に音声は出力されません。) 早送りの際、音声も出力します。 |
||||||
色調  |
色調 明るさ、コントラスト、鮮やかさの各項目を設定します。
|
||||||
リモコン  |
リモコン 別売のPCastTV用リモコン「DT-OP-RC」を使用すれば、PCastTV3をリモコンで操作できるようになります。設置のしかた、使い方についてはDT-OP-RCに付属のマニュアルをご参照ください。 [放送局名]をダブルクリックし、各ボタン番号に割り当てる放送局を選択することができます。 選択後、[OK]をクリックしてください。 |
||||||
高度な設定 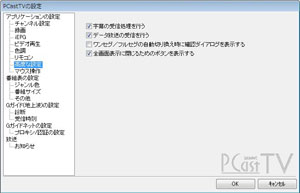 |
字幕の受信処理を行う チェックマークを表示させ、[OK]をクリックすると字幕の受信処理を行います。 ビデオメモリーが少ないパソコンの場合、チェックを外すと負荷が軽減されます。
データ放送の受信を行う チェックマークを表示させ、[OK]をクリックするとデータ放送の受信処理を行います。
映像が表示されない場合の対策を行う(Windows XPのみ表示) Windows XPで映像が表示されないときに、チェックマークを表示させ、[OK]をクリックすると現象が改善することがあります。 ワンセグ/フルセグの自動切り換え時に確認ダイアログを表示する ワンセグと地デジの表示が切り換わるときに確認メッセージを表示します。
全画面表示に閉じるためのボタンを表示する 全画面表示時に画面を閉じるためのボタンを表示します。 |
||||||
マウス操作 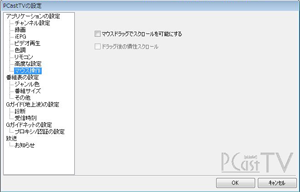 |
・マウスドラッグでスクロールを可能にする マウスをドラッグ&ドロップすることでスクロールさせます。 ・ドラッグ後の慣性スクロール マウスでドラッグ&ドロップ後もスクロール動作が行われます。 |
||||||
ジャンル色 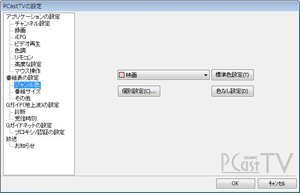 |
番組表で表示される、ジャンルの色を変更できます。 [標準色設定]をクリックすると初期設定のジャンル色となります。 [個別設定]でジャンルごと個別に色を設定することができます。 [色なし設定]をクリックするとジャンルごとの色分けなしに表示します。 |
||||||
番組サイズ  |
番組表の枠の横幅、縦の高さを変更できます。 [放送局の幅]のバーをクリックすると番組表の横幅を調整できます。 [時間の高さ]のバーでクリックすると番組表の高さを調整できます。 [デフォルト設定]をクリックすると初期設定の幅、高さに戻ります。 |
||||||
その他 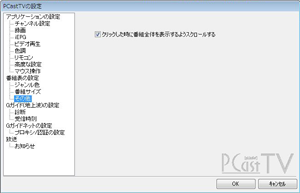 |
クリックした時に番組全体を表示するようスクロールする 番組枠をクリックしたときに、番組全体を表示するようスクロールします。 |
||||||
BS/CSの設定 バレンタルコントロール 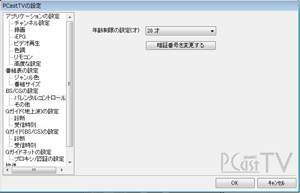 |
視聴年齢制限の年齢の設定、暗証番号(4桁)の設定を行います。 工場出荷時の視聴年齢制限制限は「制限なし」、暗証番号は1234に設定されています。
|
||||||
Gガイド地上波の設定 診断 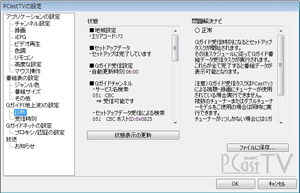 |
Gガイド(地上波)の現在の状態を表示します。 [状態表示の更新]をクリックすると最新の情報に更新します。 [ファイルに保存]では、現在の状態情報をファイルとして保存することができます。 |
||||||
Gガイド地上波の設定 受信時刻 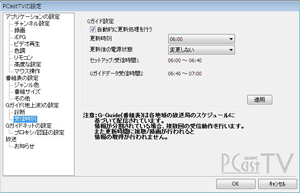 |
Gガイドの自動更新を設定する場合、[自動的に更新処理を行う]のチェックボックスをクリックし、チェックマークを表示させます。
|
||||||
GガイドBS/CSの設定 診断  |
Gガイド(BS/CS)の現在の状態を表示します。 [状態表示の更新]をクリックすると最新の情報に更新します。 [Gガイド受信設定を実行]をクリックすると受信設定を行います。 [ファイルに保存]では、現在の状態情報をファイルとして保存することができます。 |
||||||
GガイドBS/CSの設定 受信時刻  |
Gガイドの自動更新を設定する場合、[自動的に更新処理を行う]のチェックボックスをクリックし、チェックマークを表示させます。
|
||||||
Gガイドネットの設定 プロキシ/認証の設定 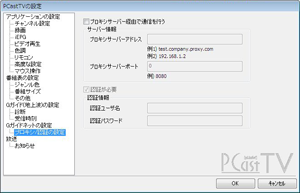 |
プロキシサーバーを使ってネットワークに接続するときは、[プロキシサーバー経由で通信を行う]をクリックしてください。 [プロキシサーバーアドレス]にサーバーアドレス、[プロキシサーバーポート]にポート番号を入力し、[OK]をクリックします。 認証が必要なプロキシサーバーに接続するときは、[認証が必要]をクリックしてください。 [認証ユーザ名]に認証で使用するユーザー名、[認証パスワード]にパスワードを入力し、[OK]をクリックします。 |
||||||
お知らせ 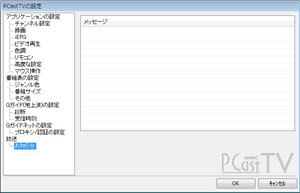 |
メッセージ 放送局からのお知らせがあるときに、メッセージが表示されます。 |