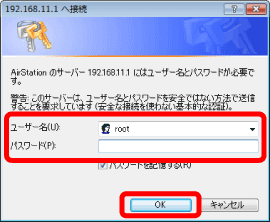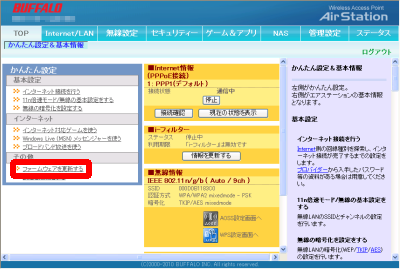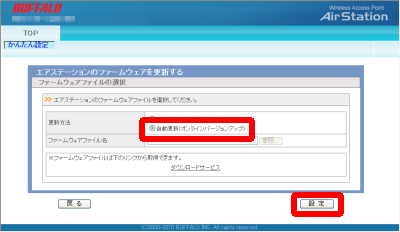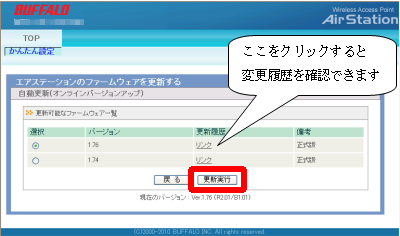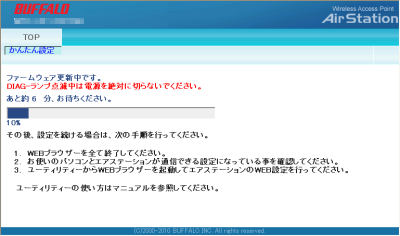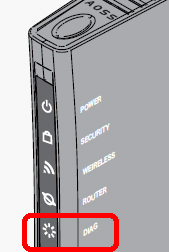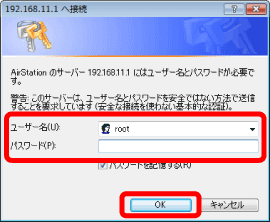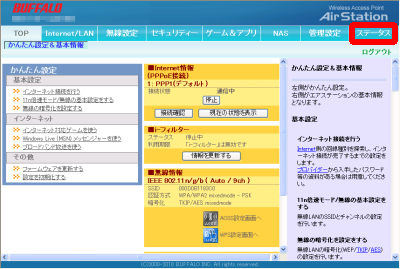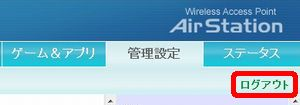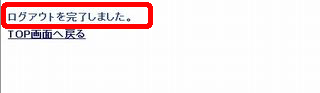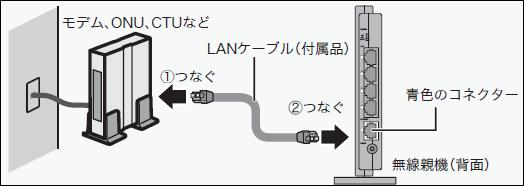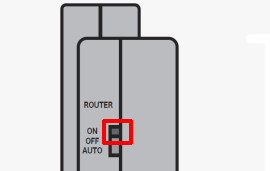- 親機背面のROUERスイッチが「OFF」の場合は、こちらをクリックしてください。
- 親機のINTERNETポートに、モデム、ONU、CTUのLANケーブルが接続されていることを確認してください。
モデム、ONU、CTUのLANケーブルが接続されていなかったり、親機のLANポートへ接続されている場合、
INTERNETポートへLANケーブルを接続してください。
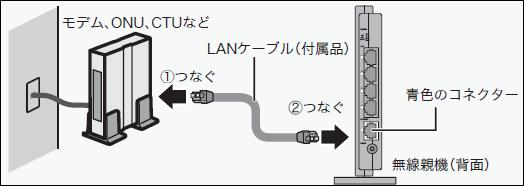
- 親機背面のROUTERスッチを「ON」にしてください。
DIAGランプが点灯から消灯に変わるまでお待ちください。
※後ほど、ファームウェアのバージョンアップが完了したら、ROUTERスイッチを元に戻します。
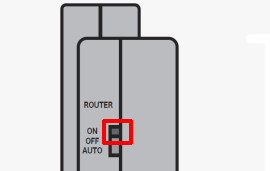
- ここをクリックして設定画面を表示します。
※表示できない場合は、AirStation設定ツールを利用して設定画面を表示します。
接続画面が表示されたら、ユーザー名欄に「root」と入力し、パスワード欄は空白のままで[OK]をクリックします。
無線親機にパスワードが設定されている場合は、パスワード欄に無線親機のパスワードを入力します。
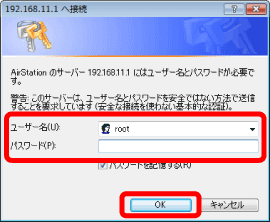
- [ファームウェアを更新する]をクリックします。
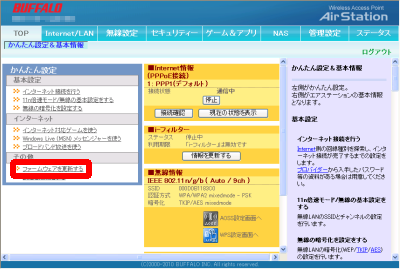
- [自動更新(オンラインバージョンアップ)]を選択し、[設定]ボタンをクリックします。
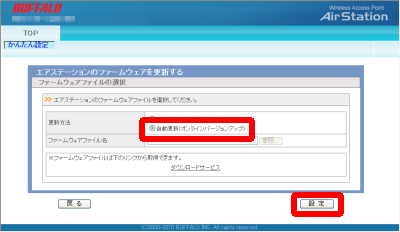
- 「a.インターネット通信が出来た場合の画面」が表示された場合、更新するバージョンを選択し、[更新実行]ボタンをクリックします。
※通常は最新版である一番上のファームウェアバージョン選択してください。
「b.インターネット通信が出来なかった場合の画面」が表示された場合、らくらく!セットアップシート(製品添付マニュアル)を参照して、インターネット接続設定を行ってください。
- インターネット通信が出来た場合の画面
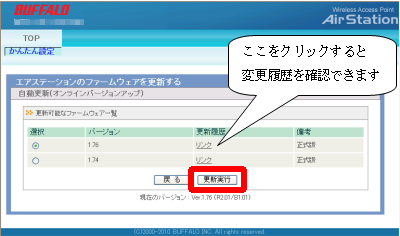
- インターネット通信が出来なかった場合の画面

- 「ファームウェア更新中です。」と表示されたら、[×]をクリックして画面を閉じます。
※ファームウェア更新中は無線親機の電源を切らないでください。
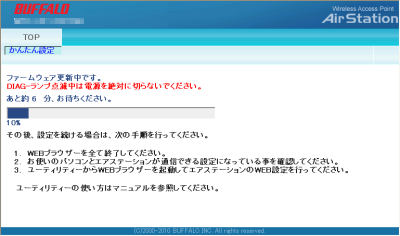
- 「DIAG」ランプが「消灯」するまで待ちます。
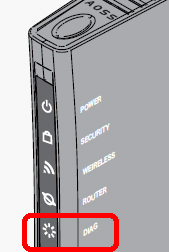
- ここをクリックして設定画面を表示します。
※表示できない場合は、AirStation設定ツールを利用して設定画面を表示します。
接続画面が表示されたら、ユーザー名欄に「root」と入力し、パスワード欄は空白のままで[OK]をクリックします。
無線親機にパスワードが設定されている場合は、パスワード欄に無線親機のパスワードを入力します。
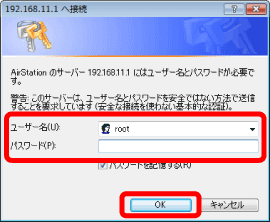
- 設定画面が表示されたら、[ステータス]をクリックします。
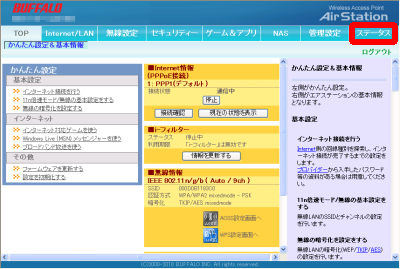
- ファームウェアバージョンが最新版になっていることを確認します。

- 「ログアウト」をクリックします。
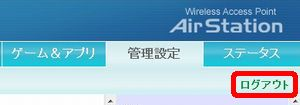
- [ログアウトを完了しました。]と表示されたら、設定画面を閉じます。
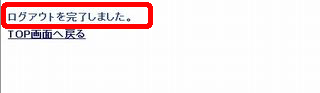
- 以上で、ファームウェアのバージョンアップは完了です。
ROUTERの設定を「OFF」から「ON」に変更した場合はこちらをクリックし、設定を戻します。
- 無線親機の背面にあるROUTERスイッチを「OFF」に戻します。

- DIAG」ランプが「消灯」するまで、しばらく待ちます。
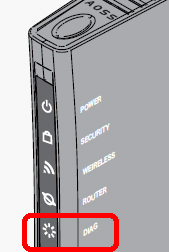
- 以上でファームウェアのバージョンアップは完了です。