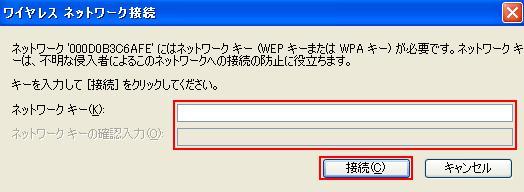[ BUF7110 ]
WindowsXP(SP2)標準のワイヤレスネットワーク接続を使用して無線接続する方法【AirStation全般】 |
(更新日:2005/03/18) |
 |
| ・WindowsXP標準のワイヤレスネットワーク接続を使用して無線接続する方法 |
|
| ・ワイヤレスネットワーク機能で無線接続する方法 |
|
| ・WindowsXP標準無線機能を使用して無線接続する方法 |
|
| ・エアステーションに無線接続する方法 |
|
 |
弊社製クラインアントマネージャ、Client Manager2を使用せず、
WindowsXP SP2標準ワイヤレスネットワーク機能で無線接続する
方法は以下の通りとなります。
1.タスクトレイのアイコン(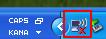 )を右クリックし、
[利用できるワイヤレス ネットワークの表示]を選択します。 )を右クリックし、
[利用できるワイヤレス ネットワークの表示]を選択します。
 2.「ワイヤレス ネットワークの選択」画面にて、接続する
アクセスポイントを選択後、[接続]ボタンをクリックします。
※アクセスポイント選択時に、「セキュリティの設定が有効なワイヤレス ネットワーク」と
表示される場合は、こちらの手順をご参照ください。
2.「ワイヤレス ネットワークの選択」画面にて、接続する
アクセスポイントを選択後、[接続]ボタンをクリックします。
※アクセスポイント選択時に、「セキュリティの設定が有効なワイヤレス ネットワーク」と
表示される場合は、こちらの手順をご参照ください。
 3.「セキュリティで保護されていないネットワーク…」と表示されたら、
[接続]ボタンをクリックします。
3.「セキュリティで保護されていないネットワーク…」と表示されたら、
[接続]ボタンをクリックします。

 4.正常に接続が完了すると、以下のように「接続」と表示されます。
4.正常に接続が完了すると、以下のように「接続」と表示されます。

■「セキュリティの設定が有効なワイヤレス ネットワーク」と記載がある場合
・「セキュリティの設定が有効なワイヤレス ネットワーク」と記載がある場合、
接続するアクセスポイントにセキュリティ(暗号)が設定されている状態と
なります。下記の手順をご参照ください。
1.「ワイヤレス ネットワークの選択」画面にて、接続するアクセスポイントを
選択後、[接続]ボタンをクリックします。
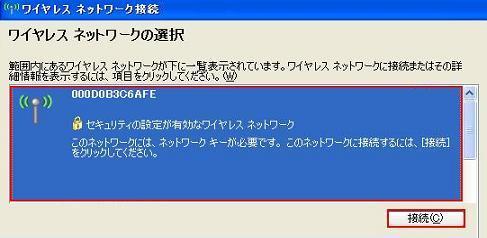 2.アクセスポイントに設定されている暗号化キーを、[ネットワークキー]欄、
[ネットワークキーの確認入力]欄に正しく入力します。
※[ネットワークキーの確認入力]欄は確認のため、[ネットワークキー]欄で
入力した値と同じ暗号化キーを入力します。
2.アクセスポイントに設定されている暗号化キーを、[ネットワークキー]欄、
[ネットワークキーの確認入力]欄に正しく入力します。
※[ネットワークキーの確認入力]欄は確認のため、[ネットワークキー]欄で
入力した値と同じ暗号化キーを入力します。
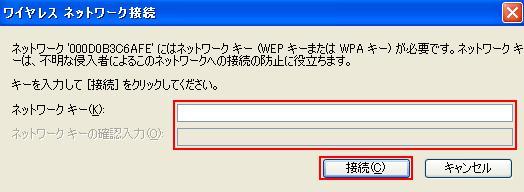
 3.正常に接続が完了すると、以下のように「接続」と表示されます。
3.正常に接続が完了すると、以下のように「接続」と表示されます。
 TOPへ戻る
【参考情報】
・ファイアウォール機能が有効の常駐ソフトがパソコンにインストール
されている場合、エアステーションの検索などができない場合があります。
ファイアウォール機能を無効、常駐ソフトの解除を行なってください。
ソフトの詳細はソフトメーカ様にご確認ください。
【参考Q&A】ファイアウォール機能を無効にする方法/常駐ソフト解除の設定
・WindowsXP、もしくはWindowsXP Service Pack 1(SP1)にてご利用の場合、
手順が異なります。以下のQ&A情報をご覧ください。
【参考Q&A】WindowsXP 標準のワイヤレスネットワークにて接続する方法
【参考Q&A】WindowsXP SP1 標準のワイヤレスネットワークにて接続する方法
【WindowsXP Service Pack 確認方法】
1.[スタート]-[マイコンピュータ]を右クリックし[プロパティ]を
クリックします。
2.[システムのプロパティ]の[システム]欄に[Service Pack]と記載
されていれば「WindowsXP Service Pack」がインストールされています。
TOPへ戻る
【参考情報】
・ファイアウォール機能が有効の常駐ソフトがパソコンにインストール
されている場合、エアステーションの検索などができない場合があります。
ファイアウォール機能を無効、常駐ソフトの解除を行なってください。
ソフトの詳細はソフトメーカ様にご確認ください。
【参考Q&A】ファイアウォール機能を無効にする方法/常駐ソフト解除の設定
・WindowsXP、もしくはWindowsXP Service Pack 1(SP1)にてご利用の場合、
手順が異なります。以下のQ&A情報をご覧ください。
【参考Q&A】WindowsXP 標準のワイヤレスネットワークにて接続する方法
【参考Q&A】WindowsXP SP1 標準のワイヤレスネットワークにて接続する方法
【WindowsXP Service Pack 確認方法】
1.[スタート]-[マイコンピュータ]を右クリックし[プロパティ]を
クリックします。
2.[システムのプロパティ]の[システム]欄に[Service Pack]と記載
されていれば「WindowsXP Service Pack」がインストールされています。
|
|


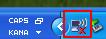 )を右クリックし、
[利用できるワイヤレス ネットワークの表示]を選択します。
)を右クリックし、
[利用できるワイヤレス ネットワークの表示]を選択します。
 2.「ワイヤレス ネットワークの選択」画面にて、接続する
アクセスポイントを選択後、[接続]ボタンをクリックします。
※アクセスポイント選択時に、「セキュリティの設定が有効なワイヤレス ネットワーク」と
表示される場合は、
2.「ワイヤレス ネットワークの選択」画面にて、接続する
アクセスポイントを選択後、[接続]ボタンをクリックします。
※アクセスポイント選択時に、「セキュリティの設定が有効なワイヤレス ネットワーク」と
表示される場合は、 3.「セキュリティで保護されていないネットワーク…」と表示されたら、
[接続]ボタンをクリックします。
3.「セキュリティで保護されていないネットワーク…」と表示されたら、
[接続]ボタンをクリックします。

 4.正常に接続が完了すると、以下のように「接続」と表示されます。
4.正常に接続が完了すると、以下のように「接続」と表示されます。

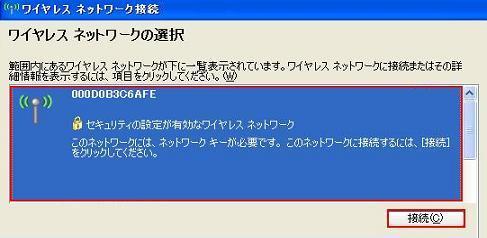 2.アクセスポイントに設定されている暗号化キーを、[ネットワークキー]欄、
[ネットワークキーの確認入力]欄に正しく入力します。
※[ネットワークキーの確認入力]欄は確認のため、[ネットワークキー]欄で
入力した値と同じ暗号化キーを入力します。
2.アクセスポイントに設定されている暗号化キーを、[ネットワークキー]欄、
[ネットワークキーの確認入力]欄に正しく入力します。
※[ネットワークキーの確認入力]欄は確認のため、[ネットワークキー]欄で
入力した値と同じ暗号化キーを入力します。