エアステーション(AirStation)の設定画面を表示させる方法として
以下のいずれかの方法があります。
各手順は以下をクリックし確認ください。
【方法1】デスクトップ上の[エアステーション設定ページ]アイコンを使用する方法
【方法2】AirNavigator CD(Ver.3.11以降)を使用する方法
【方法3】WEBブラウザにてIPアドレスを直接入力する方法
【方法4】クライアントマネージャを使用する方法
※InternetExplorerなどWEBブラウザの設定はこちらのページをご覧ください。
※※事前にパソコンとエアステーションが通信できることを確認しておいてください。
無線パソコンの場合、エアステーションと無線通信できていることを、
有線パソコンの場合、エアステーションとケーブルで接続し、リンク
できていることを確認しておきます。
■参考:WBR/WBR2シリーズ、WHR/WHR2/WHR3/WZRシリーズをご利用の場合、
以下のQ&A情報もあわせてご参考ください。
【らくらく設定コーナ】エアステーションの設定画面が表示できない場合
【方法1】デスクトップ上の[エアステーション設定ページ]アイコンを使用する方法
1.エアステーションに接続しているパソコンのデスクトップ上に
[エアステーション設定ページ]アイコンがある場合、この
アイコンをダブルクリックします。
 2.ネットワークパスワードの入力画面が表示された場合、以下を
入力し、[OK]をクリックします。
・ユーザー名 : ”root”を入力します。
・パスワード : 工場出荷時は設定されていませんので空欄です。
パスワード設定をしている場合は、そのパスワードを
入力します。
※デスクトップに[エアステーション設定ページ]アイコンがない場合、
このアイコンをダブルクリックしても設定画面が表示されない場合は、
上記いずれかの【方法1~3】にて設定画面を表示してください。
※注意:エアステーションのIPアドレスを変更すると、[エアステーション
設定ページ」アイコンを使って設定画面を表示することは
できなくなります。
TOPへ戻る
2.ネットワークパスワードの入力画面が表示された場合、以下を
入力し、[OK]をクリックします。
・ユーザー名 : ”root”を入力します。
・パスワード : 工場出荷時は設定されていませんので空欄です。
パスワード設定をしている場合は、そのパスワードを
入力します。
※デスクトップに[エアステーション設定ページ]アイコンがない場合、
このアイコンをダブルクリックしても設定画面が表示されない場合は、
上記いずれかの【方法1~3】にて設定画面を表示してください。
※注意:エアステーションのIPアドレスを変更すると、[エアステーション
設定ページ」アイコンを使って設定画面を表示することは
できなくなります。
TOPへ戻る
【方法2】AirNavigatorCD(Ver.3.11以降)を使用する場合
※お使いのエアステーションが以下の場合にのみ有効です。
WBR-B11、WBR-G54、WBR2-B11、WBR2-G54、WBR-G54L/P、
WYR-G54/P、WHR-G54、WHR2-G54、WHR2-G54V、WHR2-A54G54、
WHR3-AG54、WZR-G54、WZR-HP-G54、WZR-RS-G54、WZR-RS-G54HP、
WLA2-G54、WLA2-G54C、WLA-G54、WLA-G54C、WLA-B11
※AirNavigatorCDのバージョンがVer.3.11未満の場合、以下設定は
できません。
1.AirNavigatorCD をパソコンにセットします。
2.AirNavigator画面起動後、[エアステーション設定]に
チェックをいれ、[実行]をクリックします。
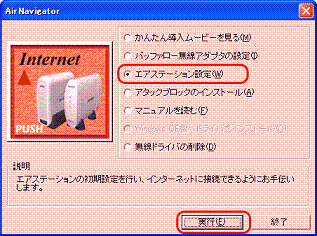 3.画面の指示に従い、進みます。
4.ネットワークパスワードの入力画面が表示された場合は
以下を入力し、[OK]をクリックします。
・ユーザー名 : ”root”を入力します。
・パスワード : 工場出荷時は設定されていませんので空欄です。
パスワード設定をしている場合は、そのパスワードを
入力します。
TOPへ戻る
3.画面の指示に従い、進みます。
4.ネットワークパスワードの入力画面が表示された場合は
以下を入力し、[OK]をクリックします。
・ユーザー名 : ”root”を入力します。
・パスワード : 工場出荷時は設定されていませんので空欄です。
パスワード設定をしている場合は、そのパスワードを
入力します。
TOPへ戻る
【方法3】WEBブラウザにてエアステーションのIPアドレスを直接入力する方法
1.WEBブラウザ(InternetExplorer や NetscapeNavigator)を
起動します。
2.[アドレス] 欄または[場所]欄にエアステーションの
IPアドレスを入力し、Enterキーを押します。
 ※エアステーションの機種により、IPアドレス(初期設定値)が異なります。
【IPアドレスの例】“ 192.168.11.1 ”“ 192.168.0.1 ”“ 192.168.12.1 ”
【参考Q&A】工場出荷時のエアステーションのIPアドレス
3.ネットワークパスワードの入力画面が表示された場合、
以下を入力し、[OK]をクリックします。
・ユーザー名 : ”root”を入力します。
・パスワード : 工場出荷時は設定されていませんので空欄です。
パスワード設定をしている場合、そのパスワードを
入力します。
TOPへ戻る
※エアステーションの機種により、IPアドレス(初期設定値)が異なります。
【IPアドレスの例】“ 192.168.11.1 ”“ 192.168.0.1 ”“ 192.168.12.1 ”
【参考Q&A】工場出荷時のエアステーションのIPアドレス
3.ネットワークパスワードの入力画面が表示された場合、
以下を入力し、[OK]をクリックします。
・ユーザー名 : ”root”を入力します。
・パスワード : 工場出荷時は設定されていませんので空欄です。
パスワード設定をしている場合、そのパスワードを
入力します。
TOPへ戻る
【方法4】クライアントマネージャを使用する方法
バージョンによって手順が異なります。以下のページをご覧ください。
クライアントマネージャのバージョンはクライアントマネージャ画面の
[ヘルプ]-[バージョン情報]で確認できます。
・クライアントマネージャVer.4.60以降の場合
・クライアントマネージャVer.4.60未満の場合
TOPへ戻る
| 

 2.ネットワークパスワードの入力画面が表示された場合、以下を
入力し、[OK]をクリックします。
・ユーザー名 : ”root”を入力します。
・パスワード : 工場出荷時は設定されていませんので空欄です。
パスワード設定をしている場合は、そのパスワードを
入力します。
※デスクトップに[エアステーション設定ページ]アイコンがない場合、
このアイコンをダブルクリックしても設定画面が表示されない場合は、
上記いずれかの【方法1~3】にて設定画面を表示してください。
※注意:エアステーションのIPアドレスを変更すると、[エアステーション
設定ページ」アイコンを使って設定画面を表示することは
できなくなります。
2.ネットワークパスワードの入力画面が表示された場合、以下を
入力し、[OK]をクリックします。
・ユーザー名 : ”root”を入力します。
・パスワード : 工場出荷時は設定されていませんので空欄です。
パスワード設定をしている場合は、そのパスワードを
入力します。
※デスクトップに[エアステーション設定ページ]アイコンがない場合、
このアイコンをダブルクリックしても設定画面が表示されない場合は、
上記いずれかの【方法1~3】にて設定画面を表示してください。
※注意:エアステーションのIPアドレスを変更すると、[エアステーション
設定ページ」アイコンを使って設定画面を表示することは
できなくなります。
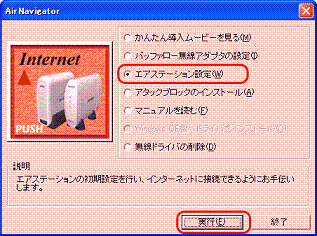 3.画面の指示に従い、進みます。
4.ネットワークパスワードの入力画面が表示された場合は
以下を入力し、[OK]をクリックします。
・ユーザー名 : ”root”を入力します。
・パスワード : 工場出荷時は設定されていませんので空欄です。
パスワード設定をしている場合は、そのパスワードを
入力します。
3.画面の指示に従い、進みます。
4.ネットワークパスワードの入力画面が表示された場合は
以下を入力し、[OK]をクリックします。
・ユーザー名 : ”root”を入力します。
・パスワード : 工場出荷時は設定されていませんので空欄です。
パスワード設定をしている場合は、そのパスワードを
入力します。
 ※エアステーションの機種により、IPアドレス(初期設定値)が異なります。
【IPアドレスの例】“ 192.168.11.1 ”“ 192.168.0.1 ”“ 192.168.12.1 ”
【参考Q&A】
※エアステーションの機種により、IPアドレス(初期設定値)が異なります。
【IPアドレスの例】“ 192.168.11.1 ”“ 192.168.0.1 ”“ 192.168.12.1 ”
【参考Q&A】