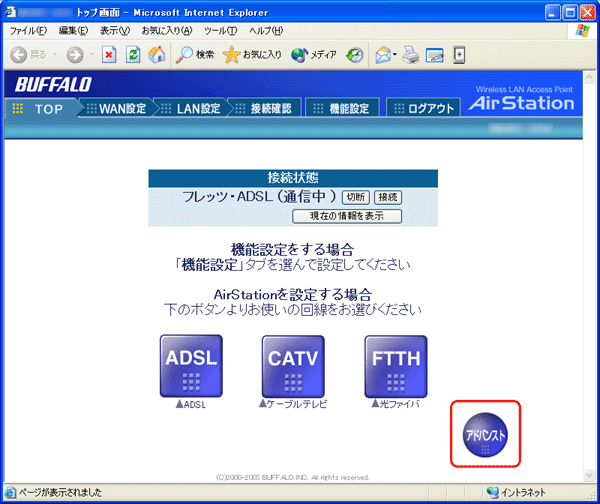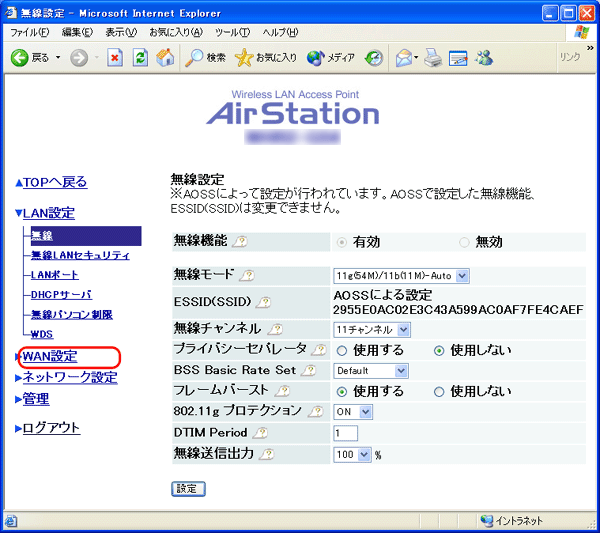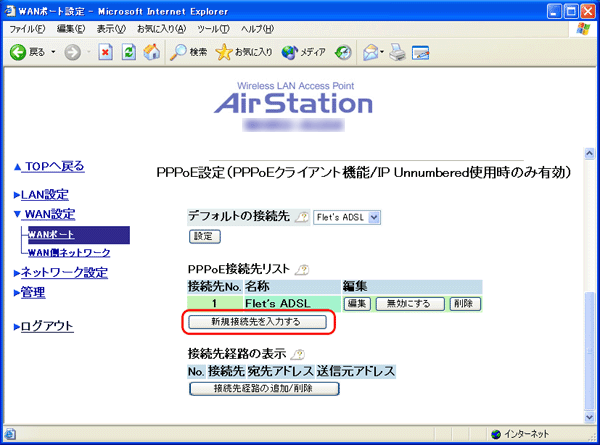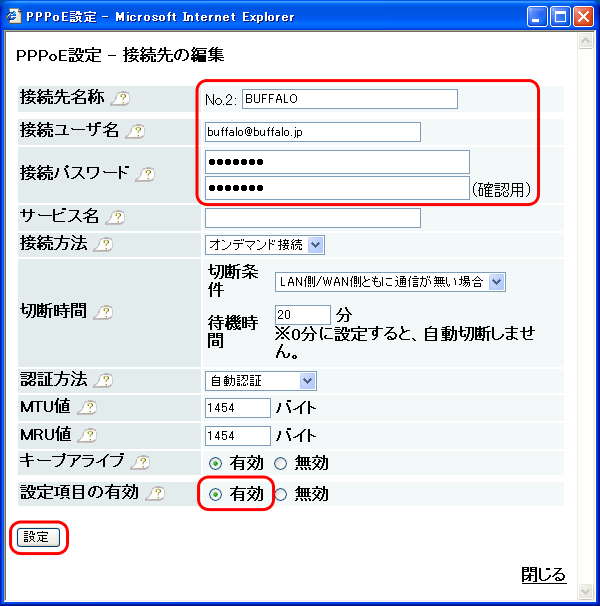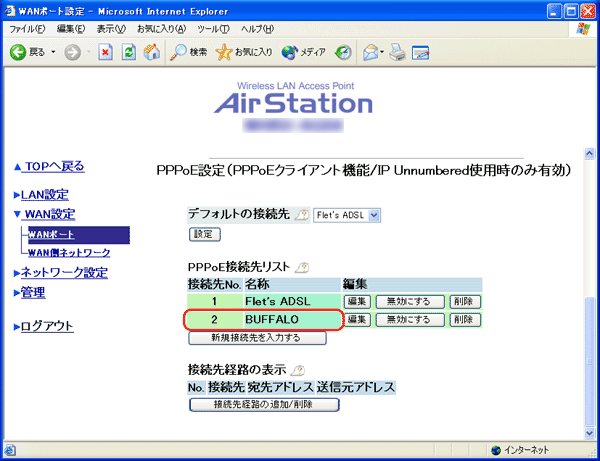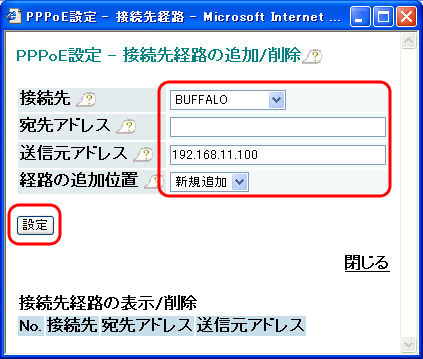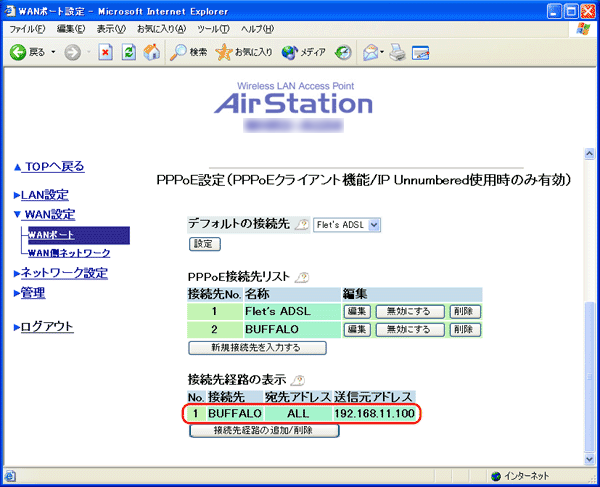2つ以上のプロバイダに同時に接続する(PPPoEマルチセッション)
ここでは、PPPoEマルチセッション機能を使って、2つ以上のプロバイダに同時に接続する場合の設定例を説明します。
|
|
・
|
UPnP機能を使用するパソコンは、「デフォルトの接続先」を使用するように設定してください。AirStationのUPnP機能は、「デフォルトの接続先」にのみ有効です。
|
|
・
|
DNSアドレスの設定が必要な接続先を「デフォルトの接続先」にしてください。AirStationでは、「デフォルトの接続先」のみDNSアドレスを手動設定できます。
|
|
|
・
|
PPPoEマルチセッション機能を使用するには、PPP接続セッション数が2つ以上ある回線が必要です。詳しくは、ご契約のNTTまたはプロバイダにお問い合わせください。
|
|
|
・
|
NTTのフレッツサービスにおけるセッション数についての詳細は、以下のホームページを参照してください。(2005年9月現在)
NTT東日本: http://www.ntt-east.co.jp/release/0209/020924a.html NTT西日本: http://www.ntt-west.co.jp/news/0209/020924.html |
|
■
|
接続先の設定
|
|
現在の接続先とは別の接続先を新しく登録します。以下の手順で設定してください。
|
|
■
|
接続先経路の設定
|
|
接続先の設定が完了したら、接続時の経路を設定します。ここでは例として、
IPアドレスが「192.168.11.100」のパソコンでは、「接続先の設定」で登録した接続先(例:BUFFALO)を利用する という経路を設定します。 |