NTT東日本の場合の設定方法(NTTフレッツ・スクウェア/東京BBチャンネル)
|
■
|
接続先の設定
|
|
フレッツ・スクウェア/東京BBチャンネルを利用するためには、インターネットの接続先とは別の接続先を設定する必要があります。以下の手順で設定してください。
|
|
1.
|
AirStationの設定画面を表示します。
|
|||
|
|
||||
|
2.
|
詳細設定画面を表示します。
|
|||
|
|
[詳細設定]をクリックします。
|
|||
|
|
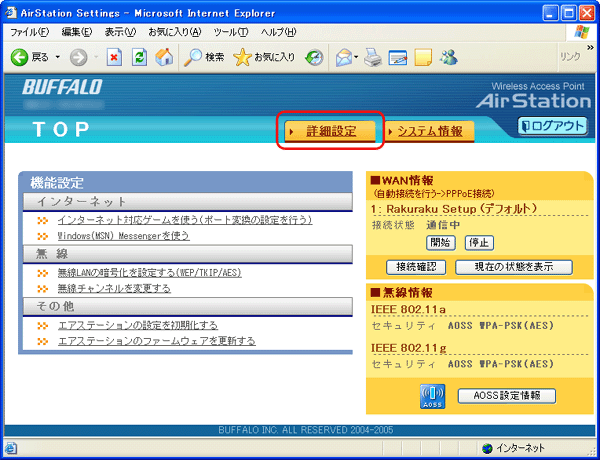 |
|||
|
3.
|
WANポート設定画面を表示します。
|
|||
|
|
画面左の[WAN設定]をクリックします。
|
|||
|
|
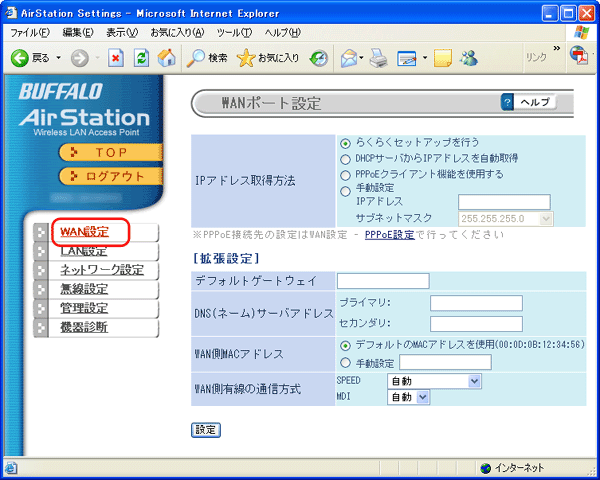 |
|||
|
4.
|
PPPoE設定画面を表示します。
|
|||
|
|
画面左の[PPPoE]をクリックします。
|
|||
|
|
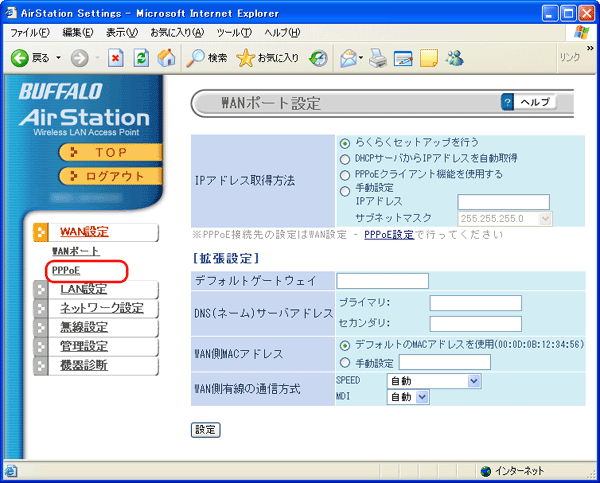 |
|||
|
5.
|
[接続先の編集]をクリックします。
|
|||
|
|
 |
[接続先の編集]をクリックした際、「登録最大数まで登録済みです」と表示された場合は、PPPoE接続先リストで[削除]をクリックして、現在使用していない接続先を削除してください。
|
||
|
|
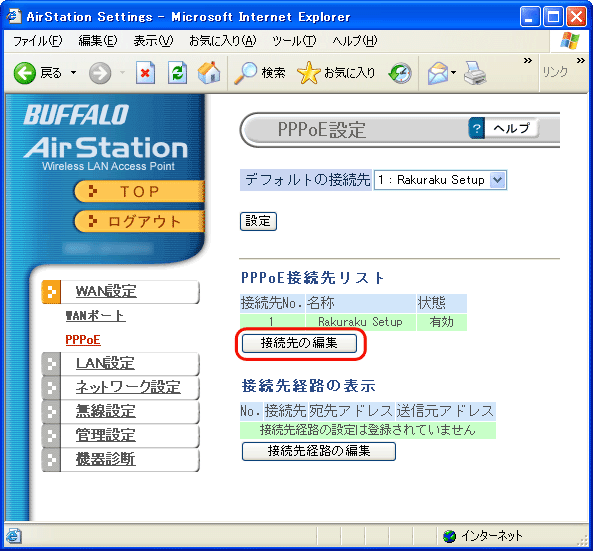 |
|||
|
6.
|
接続先を登録します。
|
|||
|
|
以下の内容を入力して、[新規追加]をクリックします。
接続先名称 :flets 接続先ユーザ名 :guest@flets 接続先パスワード :guest (確認用にも「guest」を入力してください) |
|||
|
|
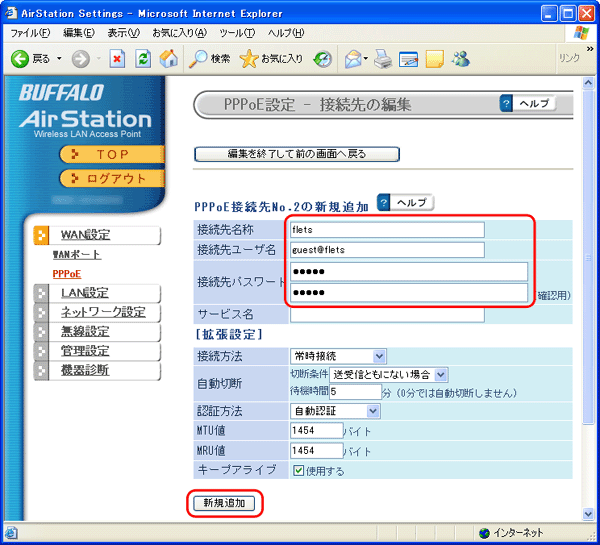 |
|||
|
7.
|
[編集を終了して前の画面へ戻る]をクリックします。
|
|||
|
|
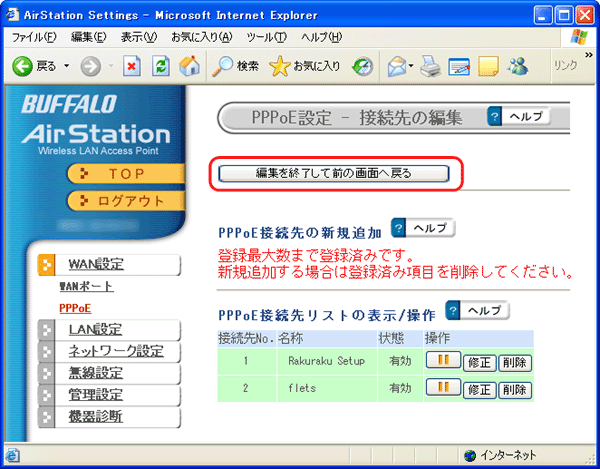 |
|||
|
8.
|
[接続先経路の編集]をクリックします。
|
|||
|
|
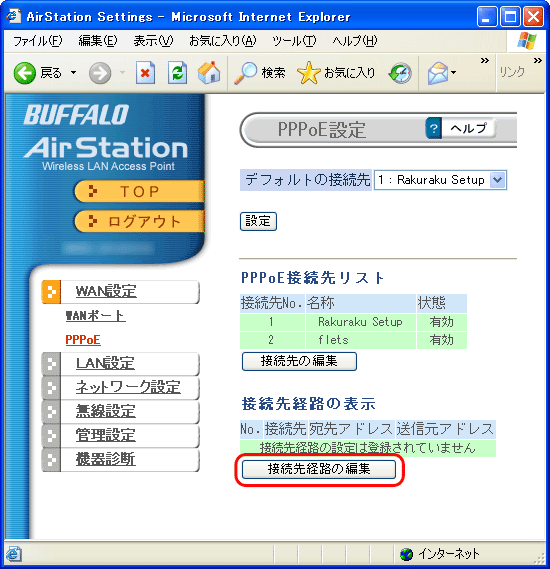 |
|||
|
9.
|
接続先経路を設定します。
|
|||
|
|
|
接続先経路は変更されることがあります。最新の内容は、フレッツ・スクウェアのホームページ(http://flets.com/square/routing.html)でご確認ください。
(以下の情報は、2006年6月現在のものです) |
||
|
|
「接続先」で手順6で登録した「flets」を選択し、「宛先アドレス」に以下の13個の経路を追加します。
(1つずつ入力して、[新規追加]をクリックしてください) *.flets 220.210.194.0 / 25 220.210.195.0 / 26 220.210.195.64 / 26 220.210.197.0 / 27 220.210.199.0 / 27 220.210.199.176 / 28 220.210.199.32 / 27 220.210.199.200 / 29 220.210.199.64 / 28 220.210.203.0 / 27 220.210.199.208 / 29 220.210.198.0 / 26 |
|||
|
|
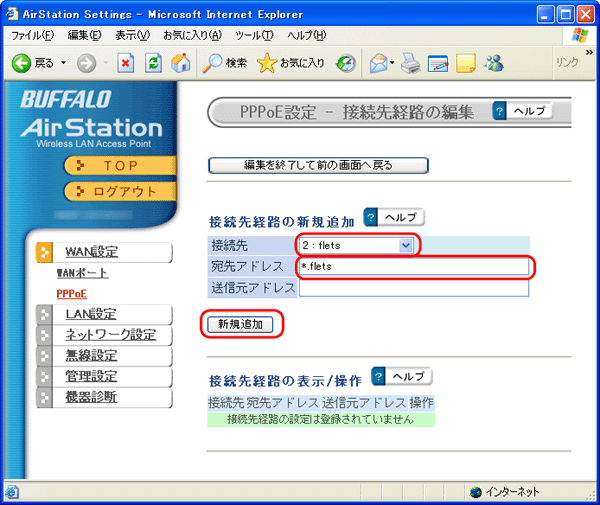 |
|||
|
|
以上で接続先の設定は完了です。 |
|||
|
■
|
フレッツ・スクウェア/東京BBチャンネルへの接続
|
|
接続先経路の設定が完了したら、フレッツ・スクウェア/東京BBチャンネルに接続します。
|
|
1.
|
WEBブラウザを起動します。
|
|
|
2.
|
「アドレス」欄に「www.flets」と入力し、<Enter>キーを押します。
|
|
|
|
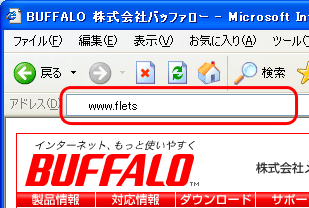 |
|
|
3.
|
“フレッツ・スクウェア”が表示されます。
|
|
|
|
東京BBチャンネルのコンテンツは、2005年1月より、フレッツ・スクウェア内で視聴するようになりました。
最新の内容は、フレッツ・スクウェアのホームページ(http://flets.com/square/)でご確認ください。 (上記の情報は、2005年1月現在のものです) |
|
|
|
 |
|
|
|
以上でフレッツ・スクウェア/東京BBチャンネルへの接続は完了です。 |
|
