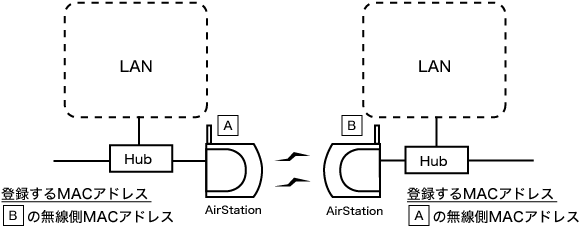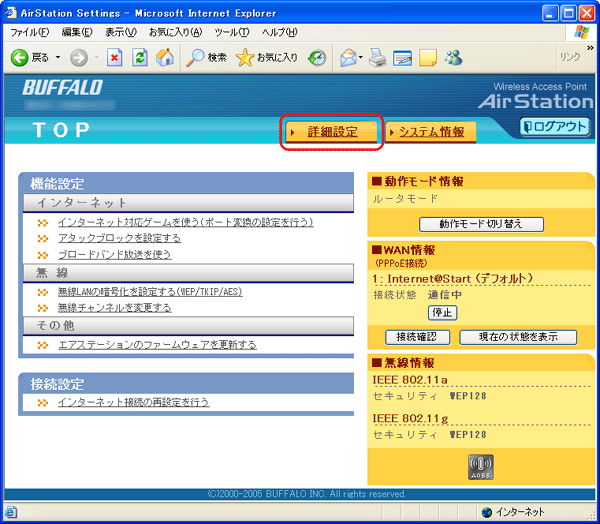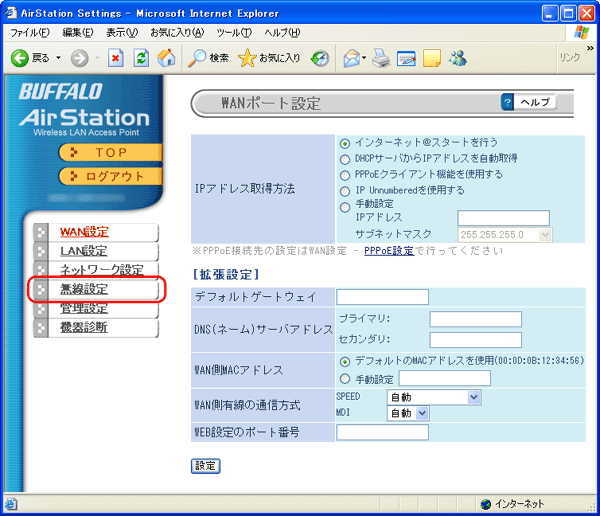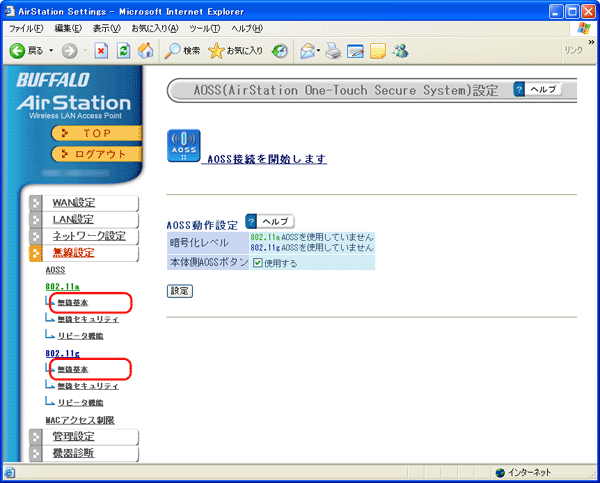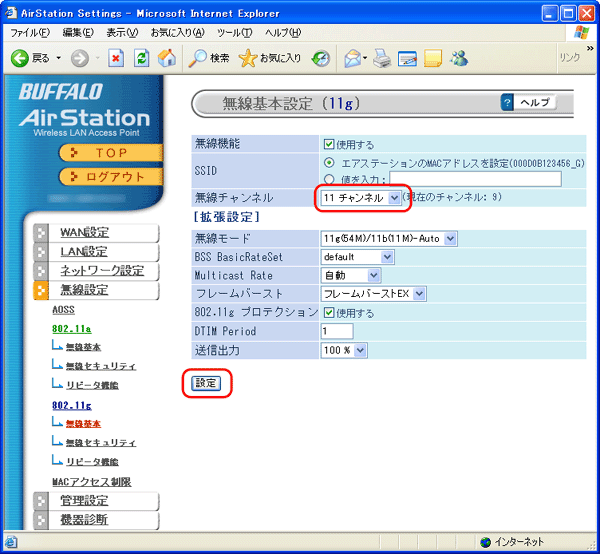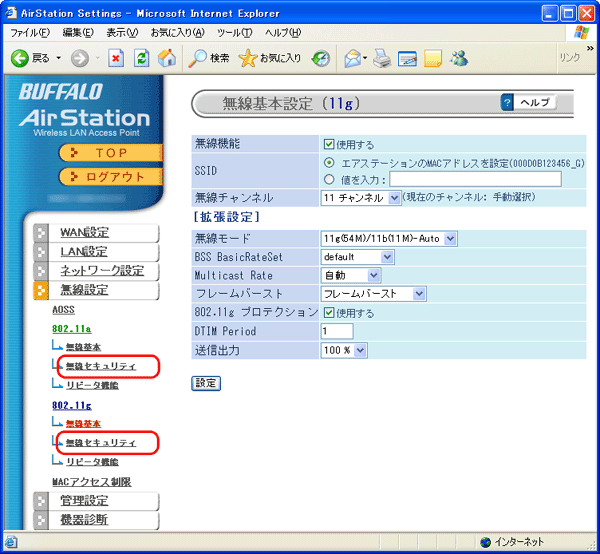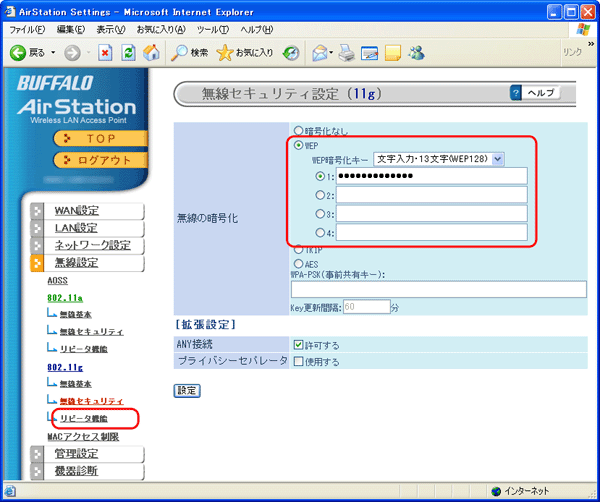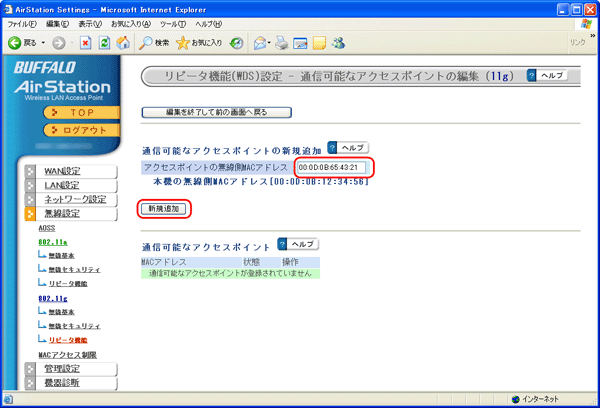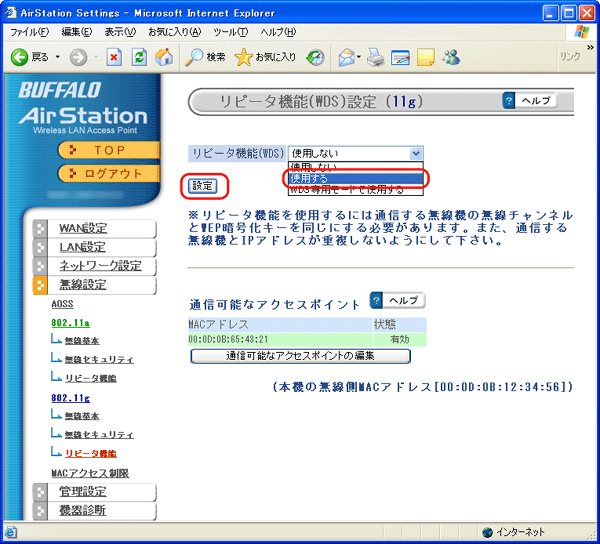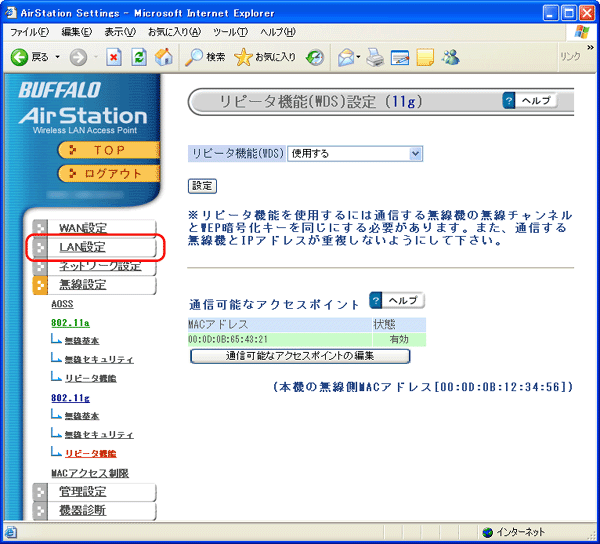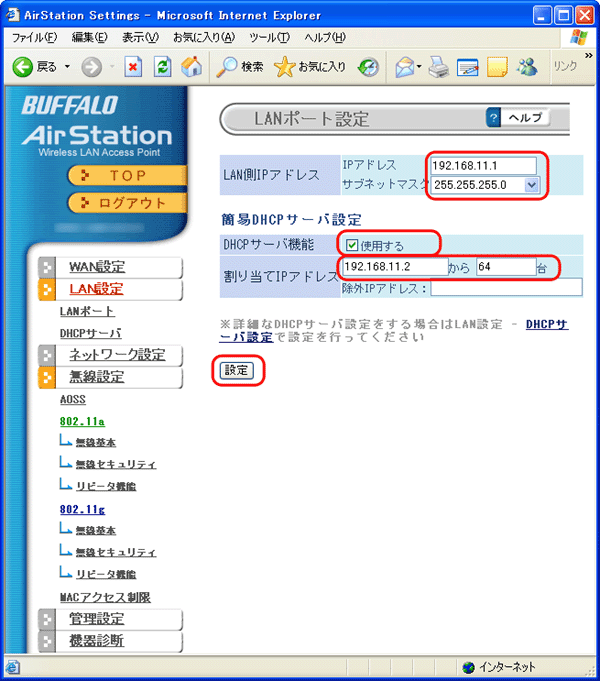AirStation同士で通信する(WDS/リピータ機能)
リピータ機能を搭載したAirStation同士で1対1の通信するときは、次の手順を参照して、通信する相手のAirStationの無線側MACアドレスを登録してください。
 |
・
|
AirStationのAOSS機能とリピータ機能は同時に使用できません。リピータ機能の設定をする場合は、AOSS機能を無効にする必要があります。
AOSS機能を無効にすると、AOSS接続先情報が削除され、SSIDや暗号化キーもAOSS機能を使用する前の値に戻りますのでご注意ください。 |
|
・
|
AirStation同士で通信する場合は、リピータ機能搭載AirStation(WZR/WHR/WLA2シリーズ等)が2台必要です。
|
|
|
・
|
AirStation同士で通信するときは、両方のAirStationの無線方式(802.11a/802.11g)と無線チャンネル(※)とWEPの暗号キーを同じ値にする必要があります。
※ 802.11a同士で通信する場合は、無線チャンネルを36/40/44/48チャンネルのいずれかに設定してください。 |
|
|
・
|
リピータ機能使用時に、AirStationに流れる通信量が増大すると、AirStation間の通信が切断されやすくなることがあります。この場合は、[リピータ機能]を[WDS専用モードで使用する]に設定してください。AirStation間の通信が安定して行われるようになります。
(WDS専用モードにした場合、無線パソコンから接続できなくなりますのでご注意ください) |
|
|
・
|
ここでは例として、2台のWHR-AM54G54で通信する場合の設定方法を説明します。
他のAirStationと通信する場合は、その製品に添付されているマニュアルを参照してください。 (AirStationの設定画面によっては、リピータ機能の設定項目が「WDS」や「アクセスポイント間通信」になっていることがあります。) |
1台目のAirStationの設定例
2台目のAirStationの設定例
|
1.
|
AirStationをブリッジモードに切り替えます。
|
||
|
|
|||
|
2.
|
AirStationの設定画面を表示します。
|
||
|
|
|||
|
3.
|
AirStationのAOSS機能を無効にします。
|
||
|
|
|||
|
4.
|
詳細設定画面を表示します。
|
||
|
|
[詳細設定]をクリックします。
|
||
|
|
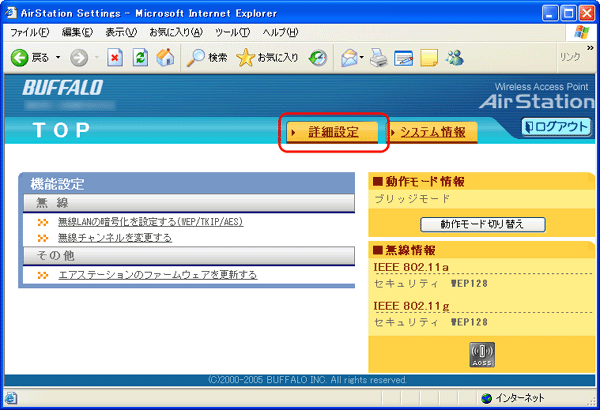 |
||
|
5.
|
無線設定画面を表示します。
|
||
|
|
画面左の[無線設定]をクリックします。
|
||
|
|
 |
||
|
6.
|
無線基本設定画面を表示します。
|
||
|
|
1台目のAirStationと同じ無線方式の[無線基本]をクリックします。
|
||
|
|
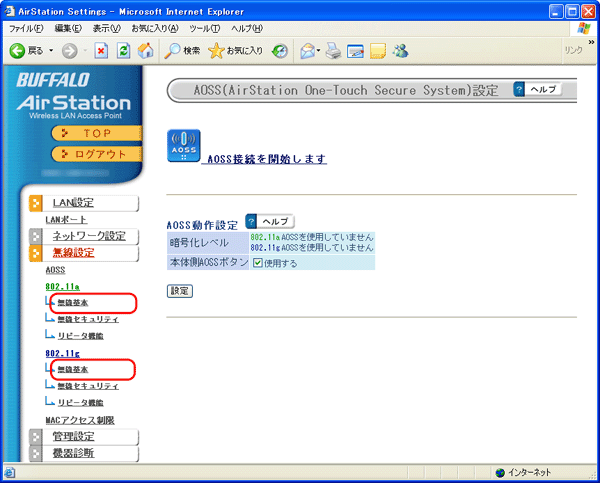 |
||
|
7.
|
無線チャンネルの設定を確認します。
|
||
|
|
|||
|
|
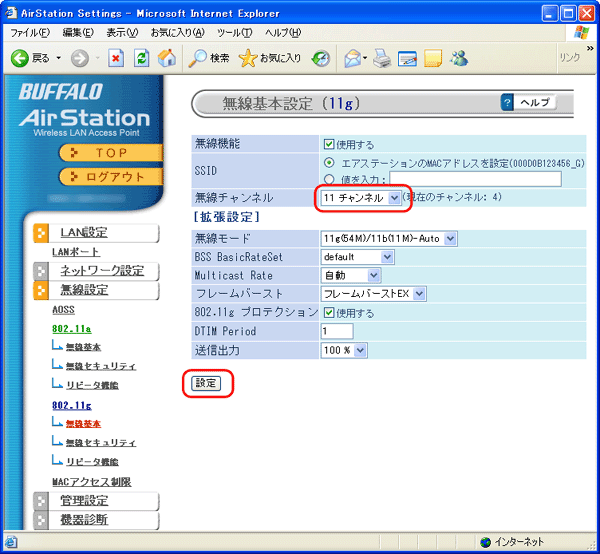 |
||
|
8.
|
無線セキュリティ設定画面を表示します。
|
||
|
|
1台目のAirStationと同じ無線方式の[無線セキュリティ]をクリックします。
|
||
|
|
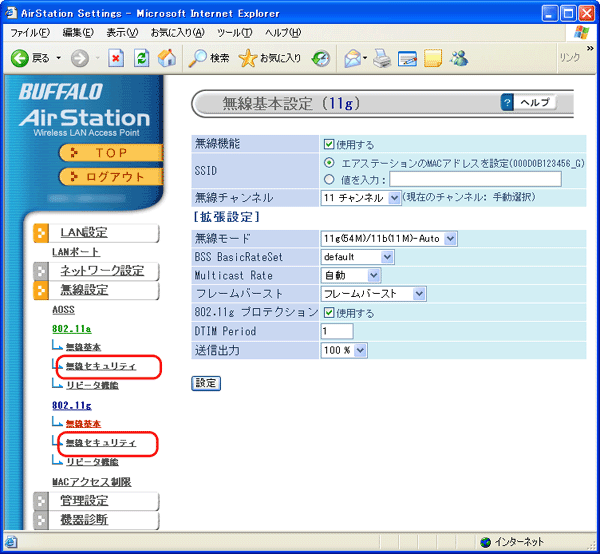 |
||
|
9.
|
暗号キー(WEP)設定を確認し、WDS設定画面を表示します。
|
||
|
|
暗号キー(WEP)は、「1台目のAirStationの設定例」の手順8で確認した設定と同じ設定にします。
暗号キー(WEP)を入力したら、[設定]をクリックします。 次の画面で「設定を行う場合は「設定」ボタンを押してください」と表示されたら、 [設定]をクリックします。 |
||
|
|
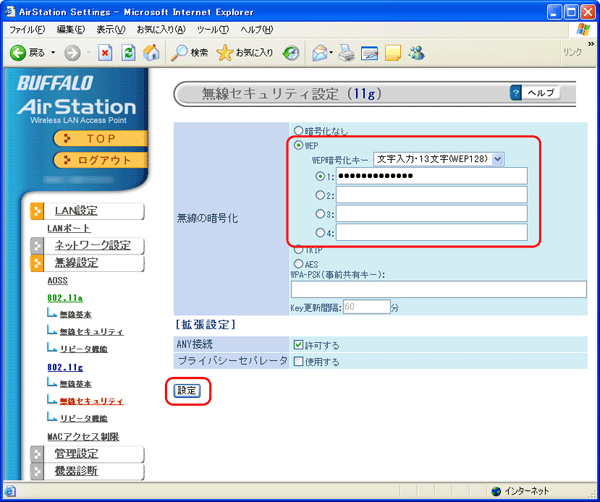 |
||
|
10.
|
画面左の[リピータ機能]をクリックします。
|
||
|
|
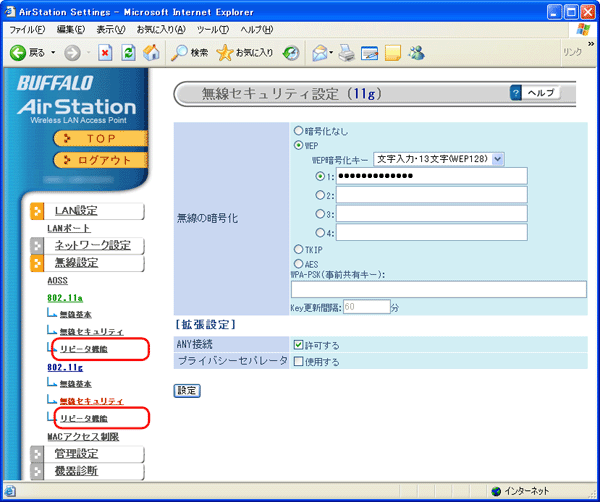 |
||
|
11.
|
[通信可能なアクセスポイントの編集]をクリックします。
|
||
|
|
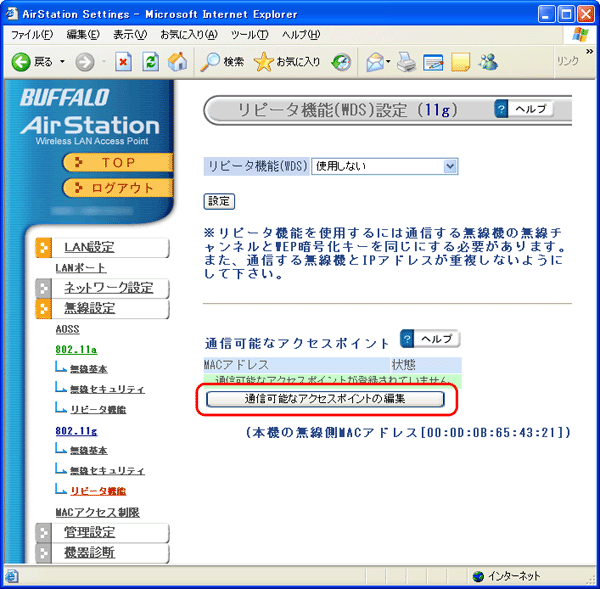 |
||
|
12.
|
通信するAirStationを登録します。
|
||
|
|
「アクセスポイントの無線側MACアドレス」欄に1台目のAirStationの無線側のMACアドレスを入力し、[新規追加]をクリックします。
|
||
|
|
 |
・
|
アクセスポイントには、無線側MACアドレスと有線側MACアドレスがあります。
ここでは、無線側MACアドレスを登録してください。 |
|
・
|
AirStationの無線側MACアドレスは、AirStationの設定画面で確認できます。
|
||
|
・
|
無線側MACアドレスを入力するときは、2桁ずつコロン(:)で区切って入力してください。
|
||
|
・
|
登録可能台数は、6台までです。
|
||
|
|
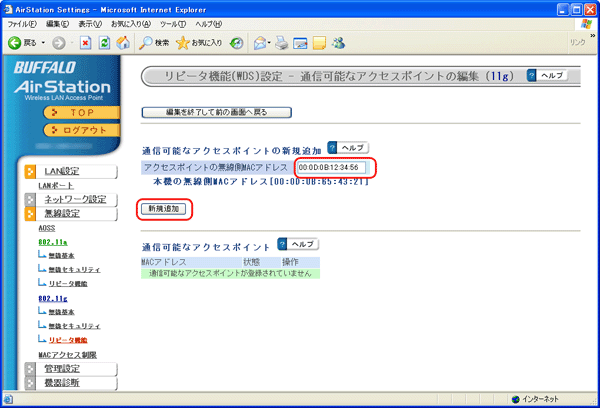 |
||
|
13.
|
[編集を終了して前の画面へ戻る]をクリックします。
|
||
|
|
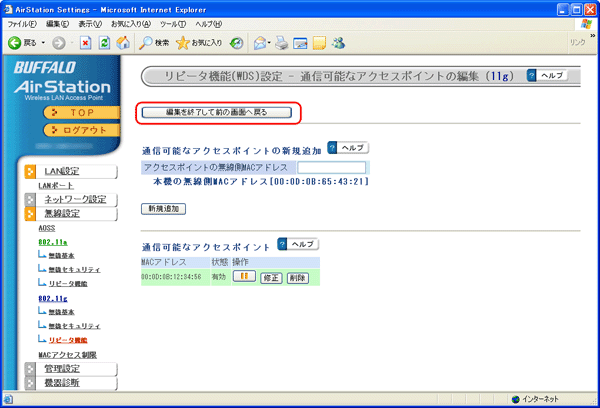 |
||
|
14.
|
リピータ機能を有効にします。
|
||
|
|
「リピータ機能(WDS)」欄で「使用する」を選択して、[設定]をクリックします。
|
||
|
|
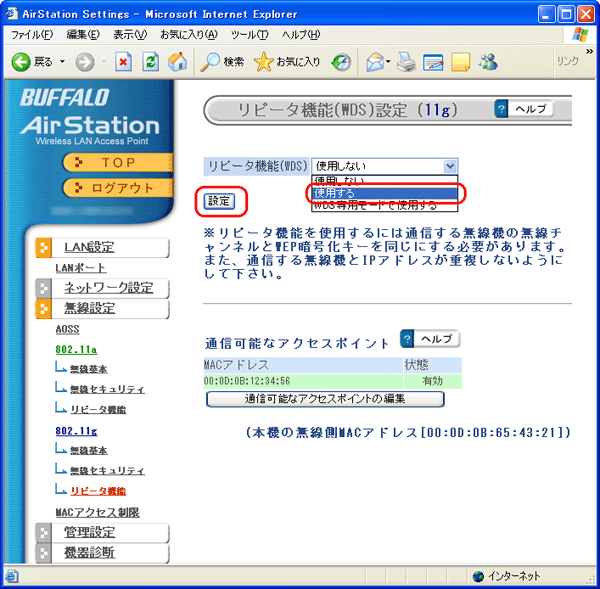 |
||
|
|
以上で2台目のAirStationの設定は完了です。
|
||
|
|
複数の無線LANパソコンとAirStation同士の通信を同時に行うと、スループットダウンの要因となります。無線LANパソコンから通信するときは、別のAirStation(WZR/WHR/WLA2シリーズなど)を用い、無線チャンネルを変えて使用されることを推奨します。
|
| 「無線機能の設定を変更したい 」へ戻る |