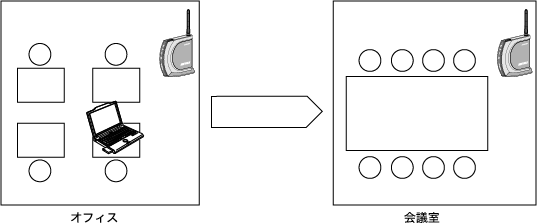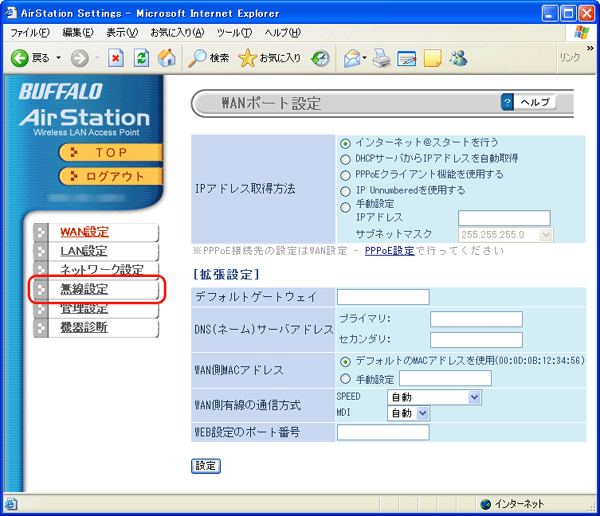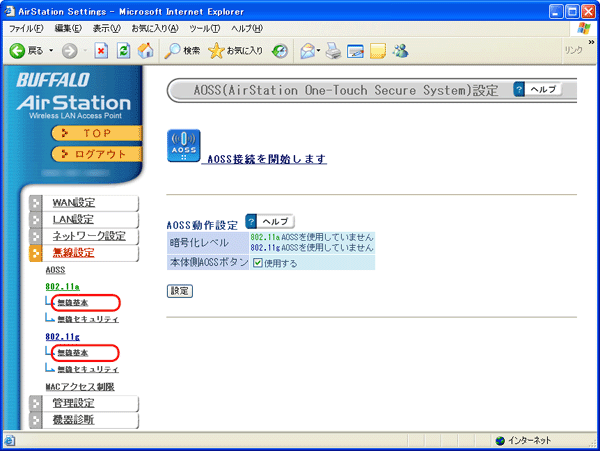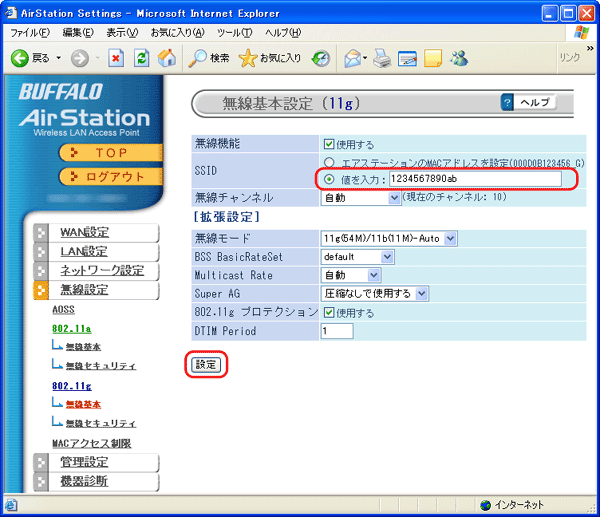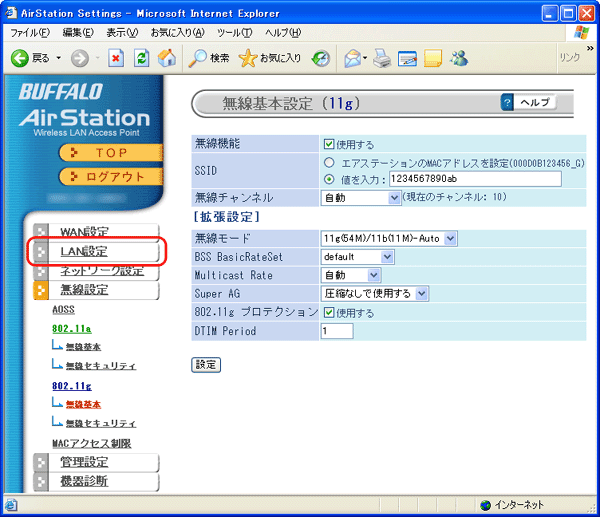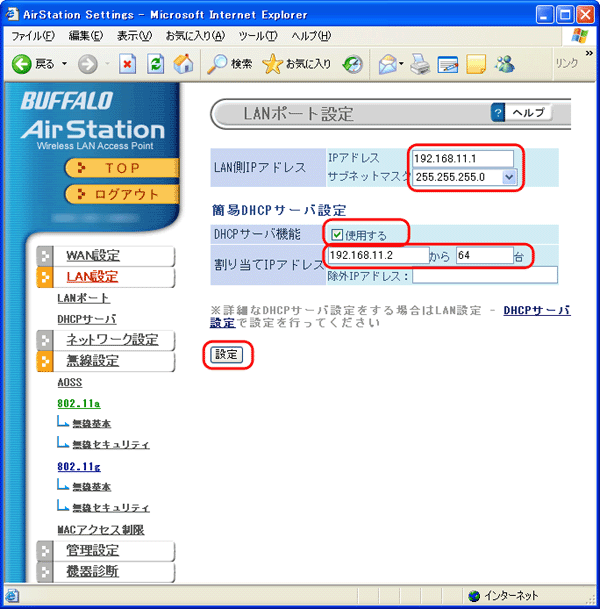自動的にAirStation接続を切り替える
(ローミング機能)
以下の設定をするとローミング機能が使えます。ローミング機能を使うと、部屋から部屋へパソコンを移動するときにAirStationの接続設定をし直さなくても、自動的に他のAirStationに接続が切り替わります。
(どのAirStationに切り替わるかは、指定できません)
|
|
・
|
ローミング機能を使用する場合など、SSIDの設定を変更します。その際、AOSS機能が有効になっていると設定変更ができません。ローミング機能を使用する場合は、AOSS機能を無効にする必要があります。
AOSSを無効にすると、AOSS接続先情報が削除され、SSIDや暗号化キーもAOSS機能を使用する前の値に戻りますのでご注意ください。 |
|
・
|
ローミング機能の[AirStationの設定]は、必ず有線LANパソコンから行ってください。無線接続パソコンから設定すると、AirStationが検索できなくなります。検索できなくなった場合は以下を参照して設定し直してください。
|
|
|
|
||
ローミング機能を使用するには、[AirStationの設定]と[無線LANパソコンの設定]が必要です。
1台目のAirStationの設定例
2台目以降のAirStationの設定例
|
1.
|
AirStationをブリッジモードに切り替えます。
|
||
|
|
|||
|
2.
|
AirStation同士をLANケーブルで接続します。
|
||
|
|
AirStationのLANポート同士をLANケーブルで接続します。
|
||
|
3.
|
AirStationの設定画面を表示します。
|
||
|
|
|||
|
4.
|
AirStationのAOSS機能を無効にします。
|
||
|
|
|||
|
5.
|
設定画面を表示します。
|
||
|
|
[詳細設定]をクリックします。
|
||
|
|
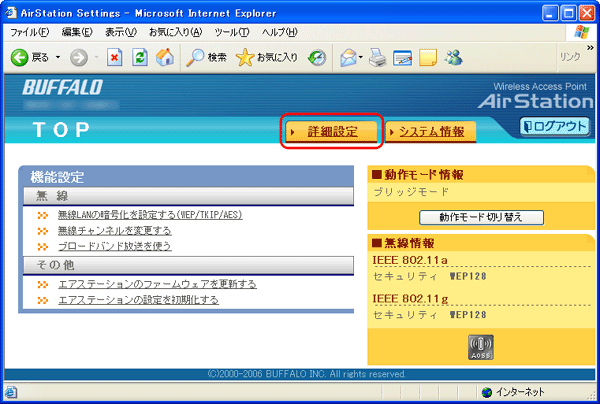 |
||
|
6.
|
無線設定画面を表示します。
|
||
|
|
画面左の[無線設定]をクリックします。
|
||
|
|
 |
||
|
7.
|
無線基本設定画面を表示します。
|
||
|
|
設定を変更したい無線方式(802.11aまたは802.11g)の[無線基本]をクリックします。
|
||
|
|
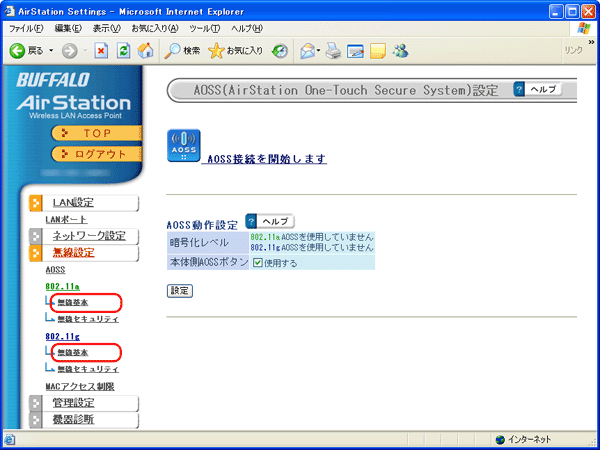 |
||
|
8.
|
SSIDを設定します。
|
||
|
|
[値を入力]を選択して、「1台目のAirStationの設定例」の手順6で設定したSSIDを入力します。
(ローミングをするAirStationまたは他社製アクセスポイントすべてに、同じSSIDを入力してください。) 入力したら、[設定]をクリックします。 次の画面で「設定を行う場合は「設定」ボタンを押してください」と表示されたら、 [設定]をクリックします。 |
||
|
|
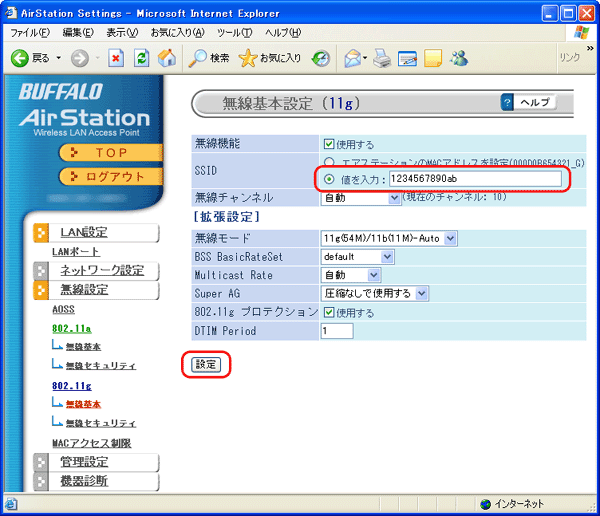 |
||
|
9.
|
以下を参照して暗号化の設定をします。
|
||
|
|
暗号キーは、ローミングするAirStationまたは他社製アクセスポイントの暗号キーと同じ設定にします。
|
||
|
|
|
||
以上でローミングの設定は完了です。
無線接続パソコンの設定に進んでください。
無線接続パソコンの設定
AirStationの設定で設定したSSID(上記の設定例では「1234567890ab」)でAirStationに接続します。AirStationへの接続は「クライアントマネージャ3を使用してAirStationに接続する」を参照してください。
|
「無線機能の設定を変更したい 」へ戻る
|