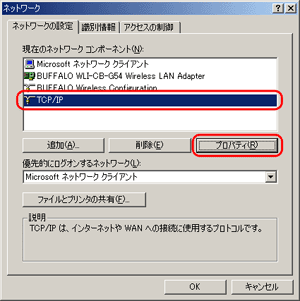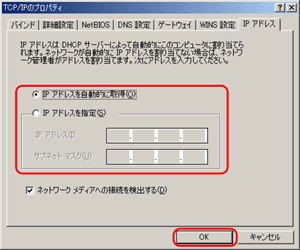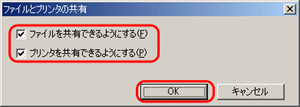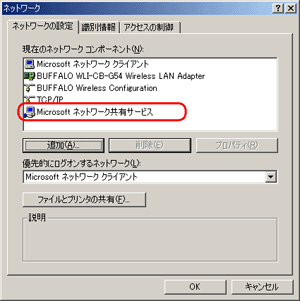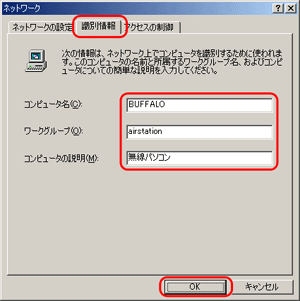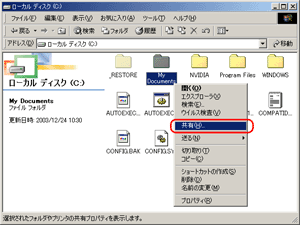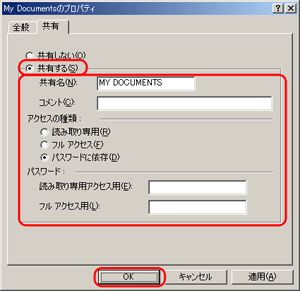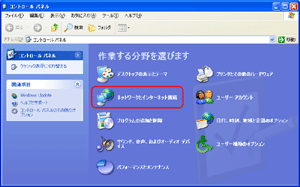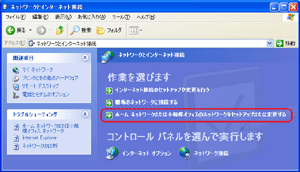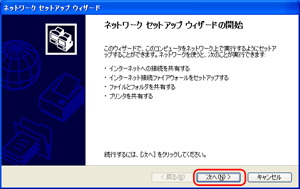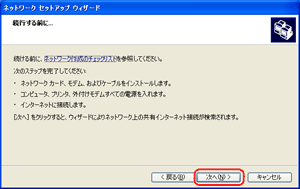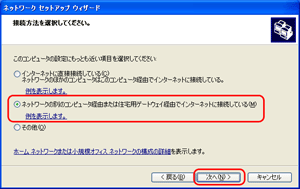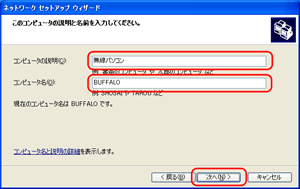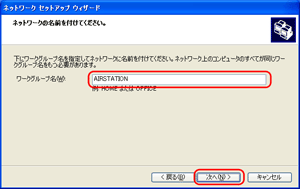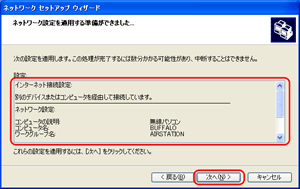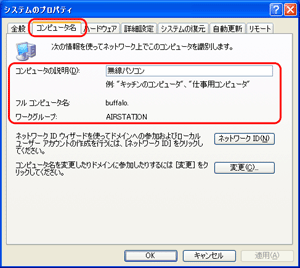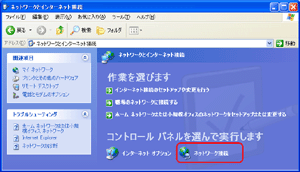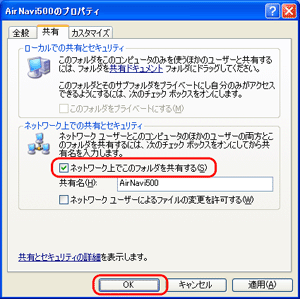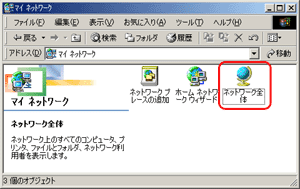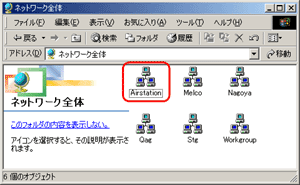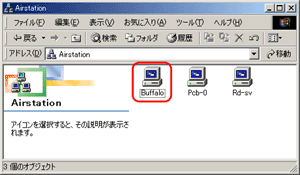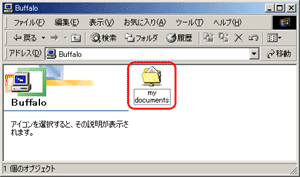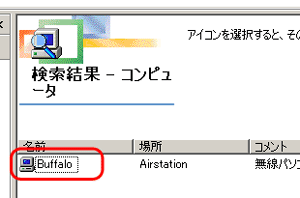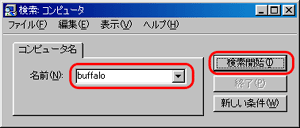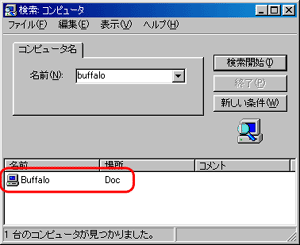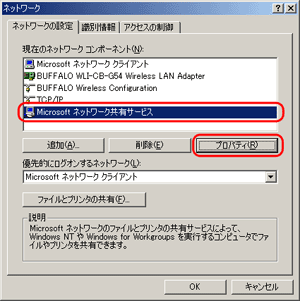パソコンのフォルダの共有設定例
| ネットワークの設定例を説明します。 | |
|
|
|
本製品が正常に動作していることを確認したら、インターネットに接続するための準備をします。具体的な設定方法は、各プロバイダから送られてくる資料を参照してください。 |
|
無線アダプタ(子機)をお使いの場合は、ネットワークの設定をする前に、無線に関する設定をしてください(別紙「らくらく!セットアップシート」を参照)。 |
|
パソコン同士で通信する場合の設定方法は、Windowsのバージョンによって異なります。該当する項目を参照してください。 |
|
| ■WindowsMe/98/95の場合 | ||
| 本製品が正常に動作していることを確認したら、パソコン同士で通信するための準備をします。ここでは例として、次の環境での設定方法を説明します。ネットワークに接続するパソコンの設定をするときの参考にしてください。 | ||
|
||
メモ
| ||
| ●MicrosoftネットワーククライアントとTCP/IPの確認 | ||
1. |
デスクトップの[マイ ネットワーク](Windows98/95の場合は[ネットワークコンピュータ])を右クリックし、[プロパティ]を選択します。 |
|
2. |
[現在のネットワーク コンポーネント]に、[Microsoft ネットワーク クライアント]、[TCP/IP]が表示されていることを確認します。 また、[優先的にログオンするネットワーク]が[Microsoftネットワーク クライアント]と表示されていることを確認します。[Microsoftネットワーク
クライアント]と表示されていない場合は、 |
|
|
|
||
|
注意 表示されていないときは、 ●Microsoftネットワーク クライアントの追加方法、●TCP/IPの追加方法を参照して追加してください。 | ||
|
メモ 複数のネットワークアダプタ( ※例 TCP/IP -> BUFFALO WLI-CB-G54 Wireless LAN Adapter | ||
3. |
[TCP/IP]を選択して[プロパティ]をクリックします。 | |
|
|
||
4. |
IPアドレスの設定をして[OK]をクリックします。 | |
|
| ||
|
注意
|
||
| ●Microsoftネットワーク共有サービスの追加 | ||
1. |
[ファイルとプリンタの共有]をクリックします。 | |
|
|
| |
2. |
[ファイルを共有できるようにする]と[プリンタを共有できるようにする]にチェックマークをつけて、[OK]をクリックします。 | |
|
|
| |
3. |
[Microsoft ネットワーク共有サービス]が追加されます。 | |
|
|
| |
| ●Microsoftネットワーク クライアントの追加方法 | ||
1. |
デスクトップの[マイ ネットワーク](Windows98/95の場合は、[ネットワーク コンピュータ])を右クリックし、[プロパティ]を選択します。 |
|
2. |
[追加]をクリックします。 |
|
3. |
「インストールするネットワークコンポーネント」に[クライアント]を選択し、[追加]をクリックします。 |
|
4 |
「製造元」に[Microsoft]、「ネットワーククライアント」に[Microsoft ネットワーク クライアント]を選択し、[OK]をクリックします。手順3の画面に戻り、Microsoftネットワーク クライアントが表示されます。 |
|
| ●MicrosoftネットワーククライアントとTCP/IPの確認.へ進みます。 |
||
| ●TCP/IPの追加方法 | ||
1. |
デスクトップの[マイ ネットワーク](Windows98/95の場合は[ネットワークコンピュータ])を右クリックし、[プロパティ]を選択します。 |
|
2. |
[追加]をクリックします。 |
|
3. |
「インストールするネットワークコンポーネント」に[プロトコル]を選択し、[追加]をクリックします。 |
|
4. |
「製造元」に[Microsoft]を、「ネットワーク プロトコル」に[TCP/IP]を選択し、[OK]をクリックします。手順3の画面に戻り、TCP/IPが表示されます。 |
|
| ●MicrosoftネットワーククライアントとTCP/IPの確認へ進みます。 |
||
| ●IPアドレスの設定 | |
1. |
[スタート]-[コントロール パネル]を選択します。 |
2. |
[ネットワークとインターネット接続]をクリックします。 |
|
| |
3. |
[ネットワーク接続]をクリックします。 |
|
| |
4. |
[ワイヤレスネットワーク接続](有線アダプタを使用している場合は、[ローカルエリア接続])をクリックし、[ネットワーク タスク]欄に表示される、[この接続の設定を変更する]をクリックします。 |
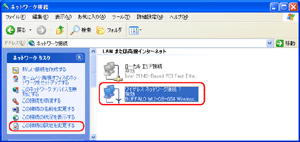 | |
5. |
[インターネット プロトコル(TCP/IP)]をダブルクリックします。 |
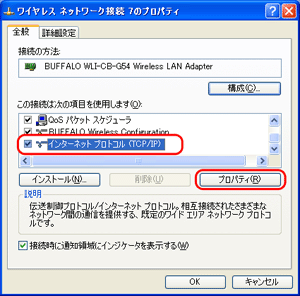 | |
6. |
IPアドレスを設定します。 |
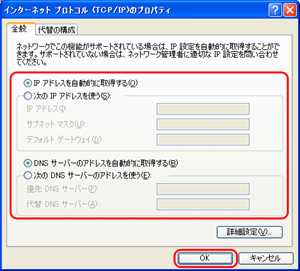 |
|
|
注意
| |
| ●他のパソコンとの接続 | ||
| ネットワークの設定が完了したら、接続したいパソコンと実際に接続してみましょう。 |
||
| ■WindowsMe/98/95の場合 | ||
| ここではWindowsMeの場合を例に説明します。 | ||
1. |
デスクトップの[マイ ネットワーク]をダブルクリックします。 メモ Windows98/95の場合は、デスクトップの[ネットワーク コンピュータ]をダブルクリックし、手順4へ進みます。 |
|
2. |
[ネットワーク全体]をダブルクリックします。 |
|
|
|
||
3. |
接続したいパソコンが属しているワークグループをダブルクリックします。 |
|
|
|
||
4. |
接続したいパソコンをダブルクリックします。 |
|
|
|
||
|
参照 接続したいパソコンが表示されないときは、他のコンピュータが表示されないときはを参照してください。 |
||
5. |
●パソコンの共有設定で、設定されたフォルダが表示されます。 接続したいフォルダをダブルクリックします。 |
|
|
|
||
6. |
フォルダの中身が表示され、アクセスが可能になります。 |
|
|
|
||
| ■WindowsXP/2000の場合 | |
| ここでは例として、WindowsXPの環境でワークグループに属している場合について説明します(プロトコルがTCP/IPのみの場合)。 | |
| 参照 詳しくは、WindowsXPに添付のマニュアルまたはヘルプを参照してください。 | |
| メモ Windows2000での設定方法は、Windows2000に添付のマニュアルまたはヘルプを参照してください。 | |
1. |
[スタート]-[マイ コンピュータ]を選択します。 |
2. |
[その他]欄にある[マイ ネットワーク]をクリックします。 |
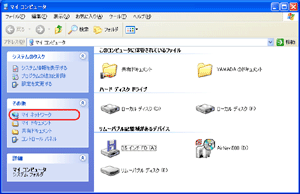 | |
3. |
ネットワーク上の共有フォルダが表示され、アクセスが可能になります。 |
|
|
共有フォルダが表示されない場合は、次の手順を行ってください。 |
|
マイネットワークの[ネットワーク タスク]欄にある[ワークグループのコンピュータを表示する]をクリックします。 | |
| [その他]欄にある[Microsoft Windows Network]をクリックします。 | |
|
接続したいパソコンが属しているワークグループをダブルクリックします。 | |
|
接続したいパソコンをダブルクリックします。 | |
|
共有フォルダが表示され、アクセスが可能になります。 | |
| 参照 接続したいパソコンが表示されないときは、他のコンピュータが表示されないときはを参照してください。 |
|
| 「マイ ネットワーク」または「ネットワーク コンピュータ」を開いても、他のコンピュータが表示されないときは、以下の原因が考えられます。 |
| 原因② | ||
| 本製品のドライバのインストールに失敗している。 | ||
| 対策② | ||
|
添付のマニュアルに記載されている手順で、ドライバが正常にインストールされているか再確認してください。 注意 弊社製AirStationを使用している場合は、AirStationのマニュアルを参照し、対策してください。 |
||
| 原因③ | ||
| ネットワークの設定が正しく行われていない。 | ||
| 対策③ | ||
|
プロトコル、ワークグループ名や共有設定を確認してください。 参照
|
||
| 原因⑥ | ||
| 電波状態が悪いため、電波が届かない。 | ||
| 対策⑥ | ||
| 無線LANパソコン間または無線LANパソコンとAirStationの間の距離を短くしたり、障害物を取り除いて見通しを良くしたりしてから、再度接続してください。 | ||
 をクリックして「Microsoftネットワーク クライアント」を選択します。
をクリックして「Microsoftネットワーク クライアント」を選択します。
 )が組み込まれている場合は、[TCP/IP]の項目に、[TCP/IP ->(お使いの製品名)]※と表示されます。
)が組み込まれている場合は、[TCP/IP]の項目に、[TCP/IP ->(お使いの製品名)]※と表示されます。