リモートアクセス(外出先から接続)でVPNルーターと接続できない場合、
以下項目を確認ください。
■VPN(PPTP)サーバー側の確認
■クライアントパソコンの確認
■VPNサーバー(PPTPサーバー)側とクライアントパソコン側の
ネットワークアドレスの確認
【 VPN(PPTP)サーバー側の確認 】
■インターネットに接続できているかを確認します。
VPNサーバーとして設定しているエアステーション/ブロードステーション経由で
インターネットに接続できているかを確認します。
インターネット接続できない場合、設定画面TOPの ボタンを
クリックし、再度インターネット設定を確認ください。 ボタンを
クリックし、再度インターネット設定を確認ください。
 ■グローバルIPアドレスを取得していることを確認します。
リモートアクセスをする場合、VPNサーバーとして設定されているルーターの
WAN側IPアドレスがグローバルIPアドレスを取得していることが必要に
なります。WAN側IPアドレスにプライベートIPアドレスを取得してる場合、
リモートアクセスは利用できません。
ご利用のインターネット回線から割り振られるIPアドレスがグローバル
IPアドレスかは、ご契約のインターネット回線業者/プロバイダーに
お問い合わせください。
■ダイナミックDNSが正常に稼動していることを確認します。
ダイナミックDNSをご利用の場合、ダイナミックDNSが正常に動作しているか
確認ください。
ダイナミックDNSの状態は設定画面トップの「ダイナミックDNS状態」で
確認できます。
■グローバルIPアドレスを取得していることを確認します。
リモートアクセスをする場合、VPNサーバーとして設定されているルーターの
WAN側IPアドレスがグローバルIPアドレスを取得していることが必要に
なります。WAN側IPアドレスにプライベートIPアドレスを取得してる場合、
リモートアクセスは利用できません。
ご利用のインターネット回線から割り振られるIPアドレスがグローバル
IPアドレスかは、ご契約のインターネット回線業者/プロバイダーに
お問い合わせください。
■ダイナミックDNSが正常に稼動していることを確認します。
ダイナミックDNSをご利用の場合、ダイナミックDNSが正常に動作しているか
確認ください。
ダイナミックDNSの状態は設定画面トップの「ダイナミックDNS状態」で
確認できます。
 ■接続されているクライアント数を確認します。
VPNサーバーに同時接続可能なクライアントの台数は10台です。
VPNサーバーに接続しているクライアント数が10台に達している場合、
クライアント数を10台以下に調整ください。
■VPNサーバーの電源の入れ直しを行います。
エアステーション/ブロードステーションのVPNサーバー部分が正常に動作して
いない可能性が考えられます。
エアステーション/ブロードステーションの電源を入れ直し、VPNサーバーを
再起動したのち、再度接続を確認ください。
トップへ戻る
■接続されているクライアント数を確認します。
VPNサーバーに同時接続可能なクライアントの台数は10台です。
VPNサーバーに接続しているクライアント数が10台に達している場合、
クライアント数を10台以下に調整ください。
■VPNサーバーの電源の入れ直しを行います。
エアステーション/ブロードステーションのVPNサーバー部分が正常に動作して
いない可能性が考えられます。
エアステーション/ブロードステーションの電源を入れ直し、VPNサーバーを
再起動したのち、再度接続を確認ください。
トップへ戻る
【 クライアントパソコンの確認 】
■インターネットに接続できているかを確認します。
VPNサーバーに接続したいパソコンがインターネット接続できるか確認します。
インターネットへ接続できない場合、パソコンの設定、ルーターをご利用の
場合、ルーターの設定を確認ください。
■接続先の情報を確認します。
接続するVPNサーバーの ホスト名 または IPアドレス が正しく設定されている
ことを確認します。
「宛先のホスト名またはIPアドレス」欄に接続するVPN(PPTP)サーバーの
WAN側IPアドレスもしくはドメイン名を入力します。
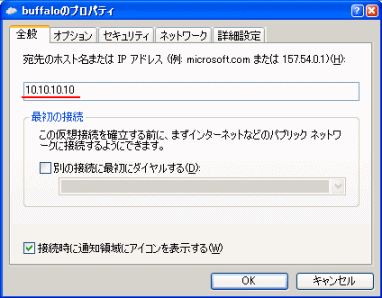 接続先情報は以下手順で表示できます。
1.VPNサーバーに接続するために作成した接続先アイコンを表示させます。
OSごとに表示方法が異なります。
▼Windows XPの場合
[スタート]-[コントロールパネル]-([ネットワークとインターネット
接続])-[ネットワーク接続]を開きます。
▼Windows 2000の場合
[スタート]-([設定])-[コントロールパネル]-[ネットワークとダイヤル
アップ接続]を開きます。
▼Windows Meの場合
[スタート]-([設定])-[コントロールパネル]-[ダイヤルアップネット
ワーク]を開きます。
2.表示された画面でVPNサーバーに接続するために作成したVPN接続先アイコンを
右クリックし[プロパティ]をクリックします。
3.上図プロパティ画面が表示されます。
「宛先のホスト名またはIPアドレス」欄に入力されているホスト名もしくは
IPアドレスが正しいかを確認します。
■設定された登録情報を確認します。
VPNサーバーへログインするための ユーザー名 、パスワード を確認します。
※ここで入力するユーザーID・パスワードは、VPNサーバーに登録ユーザーとして
登録しておく必要があります。
接続先情報は以下手順で表示できます。
1.VPNサーバーに接続するために作成した接続先アイコンを表示させます。
OSごとに表示方法が異なります。
▼Windows XPの場合
[スタート]-[コントロールパネル]-([ネットワークとインターネット
接続])-[ネットワーク接続]を開きます。
▼Windows 2000の場合
[スタート]-([設定])-[コントロールパネル]-[ネットワークとダイヤル
アップ接続]を開きます。
▼Windows Meの場合
[スタート]-([設定])-[コントロールパネル]-[ダイヤルアップネット
ワーク]を開きます。
2.表示された画面でVPNサーバーに接続するために作成したVPN接続先アイコンを
右クリックし[プロパティ]をクリックします。
3.上図プロパティ画面が表示されます。
「宛先のホスト名またはIPアドレス」欄に入力されているホスト名もしくは
IPアドレスが正しいかを確認します。
■設定された登録情報を確認します。
VPNサーバーへログインするための ユーザー名 、パスワード を確認します。
※ここで入力するユーザーID・パスワードは、VPNサーバーに登録ユーザーとして
登録しておく必要があります。
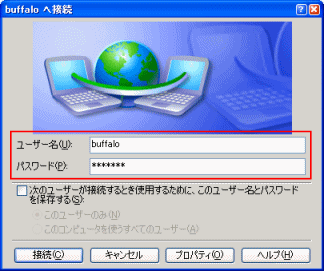 上記画面は、VPNサーバーに接続するために作成した接続先アイコンをダブル
クリックし表示させます。
接続先アイコンを表示する方法は、OSごとに異なります。
▼Windows XPの場合
[スタート]-[コントロールパネル]-([ネットワークとインターネット
接続])-[ネットワーク接続]を開きます。
▼Windows 2000の場合
[スタート]-([設定])-[コントロールパネル]-[ネットワークとダイヤル
アップ接続]を開きます。
▼Windows Meの場合
[スタート]-([設定])-[コントロールパネル]-[ダイヤルアップネット
ワーク]を開きます。
■ルーター経由の場合、VPNパススルーを確認します。
ルーターを経由してインターネット接続している場合、ご利用のルーターが
VPN(PPTP)パススルー機能を搭載している必要があります。
※プロバイダーからレンタルされるモデムによっては、ルーター機能が搭載
されている場合があります。
モデムがルーター機能搭載か、またモデムにVPN(PPTP)パススルー機能が
搭載されているかはご契約のプロバイダーに確認ください。
■インターネット業者/プロバイダー側がVPN(PPTP)を通すことができるか
確認します。
モデムとパソコンを直接接続して使用していて、かつそのパソコンが
プライベートIPアドレスを取得している場合、ご契約のインターネット
業者/プロバイダー側でVPN(PPTP)を通すことができる必要があります。
ご契約のプランがVPN(PPTP)を通せるかをインターネット業者/
プロバイダーにお問い合わせください。
トップへ戻る
上記画面は、VPNサーバーに接続するために作成した接続先アイコンをダブル
クリックし表示させます。
接続先アイコンを表示する方法は、OSごとに異なります。
▼Windows XPの場合
[スタート]-[コントロールパネル]-([ネットワークとインターネット
接続])-[ネットワーク接続]を開きます。
▼Windows 2000の場合
[スタート]-([設定])-[コントロールパネル]-[ネットワークとダイヤル
アップ接続]を開きます。
▼Windows Meの場合
[スタート]-([設定])-[コントロールパネル]-[ダイヤルアップネット
ワーク]を開きます。
■ルーター経由の場合、VPNパススルーを確認します。
ルーターを経由してインターネット接続している場合、ご利用のルーターが
VPN(PPTP)パススルー機能を搭載している必要があります。
※プロバイダーからレンタルされるモデムによっては、ルーター機能が搭載
されている場合があります。
モデムがルーター機能搭載か、またモデムにVPN(PPTP)パススルー機能が
搭載されているかはご契約のプロバイダーに確認ください。
■インターネット業者/プロバイダー側がVPN(PPTP)を通すことができるか
確認します。
モデムとパソコンを直接接続して使用していて、かつそのパソコンが
プライベートIPアドレスを取得している場合、ご契約のインターネット
業者/プロバイダー側でVPN(PPTP)を通すことができる必要があります。
ご契約のプランがVPN(PPTP)を通せるかをインターネット業者/
プロバイダーにお問い合わせください。
トップへ戻る
【 VPNサーバー(PPTPサーバー)側とクライアントパソコン側の
ネットワークアドレスの確認 】
リモートアクセス(VPN接続)時に使用するネットワークアドレスと、
LAN内で使用しているネットワークアドレスが同一の場合、
正常な通信ができません。
以下の図で説明します。
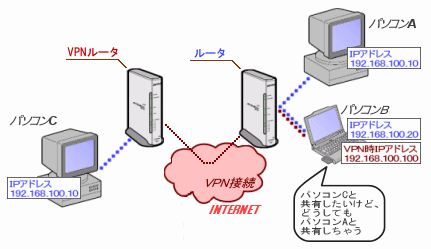 ■解説:
上図は、[パソコンB]からリモートアクセス(外出先から接続)を
行った図です。
図では、[パソコンA]と[パソコンC]が同じIPアドレスになって
いるので、[パソコンB]は、どちらのパソコンと通信するかわから
なくなり、表示できないことがあります。
■回避方法:
どちらかのネットワークアドレスを異なるネットワークアドレスに
変更することで回避できます。
ネットワークアドレスの変更については、各ルーターのマニュアルを
ご参照ください。
トップへ戻る
■解説:
上図は、[パソコンB]からリモートアクセス(外出先から接続)を
行った図です。
図では、[パソコンA]と[パソコンC]が同じIPアドレスになって
いるので、[パソコンB]は、どちらのパソコンと通信するかわから
なくなり、表示できないことがあります。
■回避方法:
どちらかのネットワークアドレスを異なるネットワークアドレスに
変更することで回避できます。
ネットワークアドレスの変更については、各ルーターのマニュアルを
ご参照ください。
トップへ戻る
|

