自動的に無線親機の接続を切り替える(ローミング機能)
以下の設定をするとローミング機能が使えます。ローミング機能を使うと、部屋から部屋へパソコンを移動するときに無線親機の接続設定をし直さなくても、自動的に他の無線親機に接続が切り替わります。
(どの無線親機に切り替わるかは、指定できません)
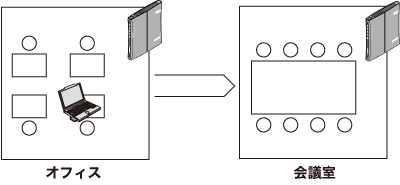
- ローミング機能を使用する場合など、SSIDの設定を変更します。その際、AOSS機能が有効になっていると設定変更ができません。ローミング機能を使用する場合は、AOSS機能を無効にする必要があります。
AOSSを無効にすると、AOSS接続先情報が削除され、SSIDや暗号化キーもAOSS機能を使用する前の値に戻りますのでご注意ください。 - ローミング機能の[無線親機の設定]は、必ず有線LANパソコンから行ってください。無線接続パソコンから設定すると、無線親機が検索できなくなります。検索できなくなった場合は以下を参照して設定し直してください。
- Wi-Fi認定済みの他社製無線LAN製品も無線親機とローミングできます。
- 移動前と移動後の、無線親機の無線チャンネルが異なっていてもローミングできます。
- 暗号化機能を使用するときは、ローミングを行うすべての無線親機と、他社製アクセスポイントを同じ暗号化に設定してください。
- 無線親機の無線モードはすべて同じ設定にしてください。
無線親機に設定されている無線モードに対応できずに、ローミングできない場合があります。 - ここでは例として、WZR-HP-G300NHとローミングする設定方法を説明します。
他の無線親機や他社製アクセスポイントとローミングする場合は、その製品に添付されているマニュアルを参照してください。
1台目の無線親機の設定例
-
1台目の無線親機のAOSS機能を無効にします。
-
無線親機の設定画面を表示します。
-
無線設定画面を表示します。
[無線設定]をクリックします。
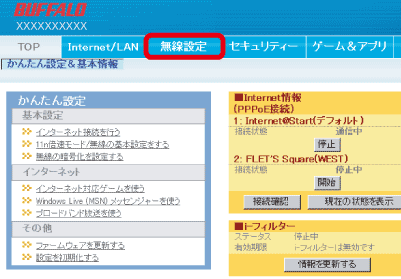
-
無線基本設定画面を表示します。
設定する無線規格の[基本]をクリックします。
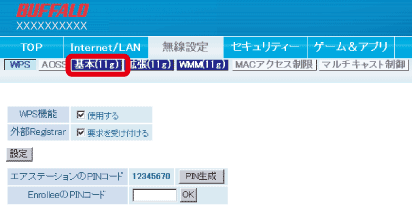
-
SSIDを設定します。
SSIDで[値を入力]を選択して、任意のSSID(半角英数字記号で32文字まで)を入力します。
(ここでは例として、「1234567890ab」と入力します)
入力したら、[設定]をクリックします。
次の画面で「設定を行う場合は「設定」ボタンを押してください」と表示されたら、
[設定]をクリックします。
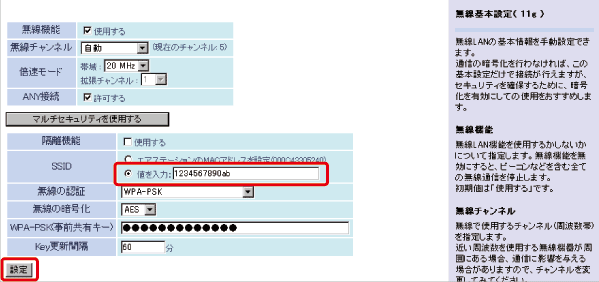
-
以下を参照して暗号化の設定をします。
-
Internetポート設定画面を表示します。
[Internet/LAN]をクリックします。

-
LANポート設定画面を表示します。
[LAN]をクリックします。
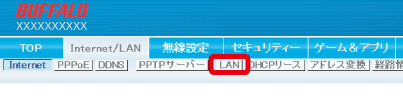
-
1台目の無線親機のLAN側IPアドレスとDHCPサーバの設定をします。
ここでは例として、以下のように設定します。
・ IPアドレス・・・・・・・・・・・・「192.168.11.1」
・ サブネットマスク・・・・・・・・「255.255.255.0」
・ DHCPサーバ機能・・・・・・「使用する」
・ 割り当てIPアドレス・・・・・「192.168.11.2」から「64台」
すべて設定したら、[設定]をクリックします。
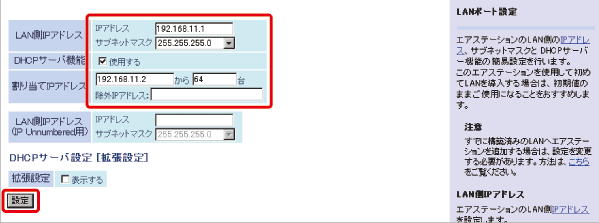
以上で1台目の無線親機の設定は完了です。
2台目以降の無線親機の設定例
※WHR-G300Nを例に説明します。-
無線親機のルーター機能を無効(ブリッジモード)に切り替えます。
-
無線親機同士をLANケーブルで接続します
無線親機のLANポート同士をLANケーブルで接続します。 -
無線親機のAOSS機能を無効にします。
-
無線親機の設定画面を表示します。
-
無線設定画面を表示します。
[無線設定]をクリックします。
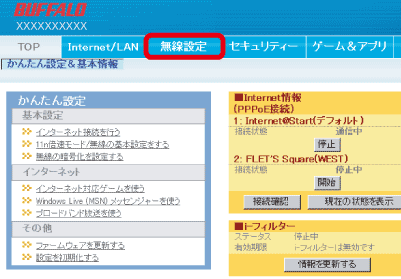
-
無線基本設定画面を表示します。
設定する無線規格の[基本]をクリックします。
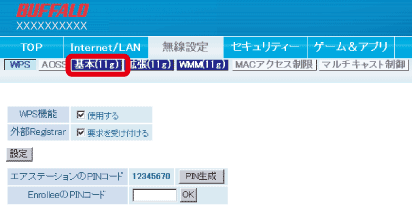
-
SSIDを設定します。
[値を入力]を選択して、「1台目の無線親機の設定例」の手順5で設定したSSIDを入力します。
(ローミングをする無線親機または他社製アクセスポイントすべてに、同じSSIDを入力してください。)
入力したら、[設定]をクリックします。
次の画面で「設定を行う場合は「設定」ボタンを押してください」と表示されたら、
[設定]をクリックします。
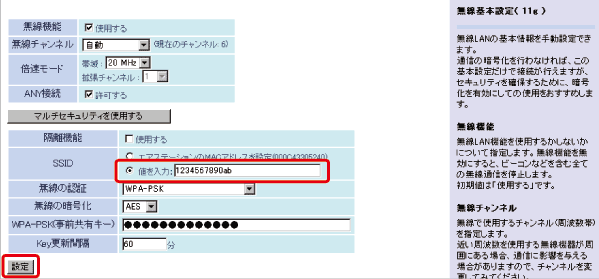
-
以下を参照して暗号化の設定をします。
暗号キーは、ローミングする無線親機または他社製アクセスポイントの暗号キーと同じ設定にします。
以上でローミングの設定は完了です。
無線接続パソコンの設定に進んでください。
無線接続パソコンの設定
- Windows XP/2000/Me/98をお使いの方は、「クライアントマネージャ3を使用して無線親機に接続する」
- Windows Vistaをお使いの方は、「クライアントマネージャVを使用して無線親機に接続する」
- Macintoshをお使いの方:「Macintoshの内蔵無線子機(AirMacカード)を使用する方法」
- 「その他の無線LAN設定 」へ戻る
無線親機の設定で設定したSSID(上記の設定例では「1234567890ab」)で無線親機に接続します。
無線親機への接続は、下記を参照してください。