 [QA番号: BUF1160] [QA番号: BUF1160]
|
(更新日:2011/07/15) |
MacintoshのAirMacを使用して無線接続をする方法(無線親機) |
|
|
【詳細】
AirMac対応のMacintoshから接続するには、どうすればいいのですか。
設定方法をおしえてください。
|
|
【環境】
Macintosh(Mac OS 9~X)
|
|
|

|
以下をご確認ください。
※一部のMacintosh OS対応製品を除き、Macintosh OSとの動作は未確認のため、
参考情報とはなりますが、ご参照ください。
| 【Check1】無線親機の暗号化(WEP)設定とSSID(ESS-ID)を確認します |
Airmacと無線親機を無線接続するために、無線親機の暗号化とSSID情報が必要です。
Airmac以外の無線パソコンを無線親機に接続済の場合、無線親機に暗号化設定が行われ、
SSIDが初期値から変更されている可能性があります。
既に接続済のパソコンもしくは、Airmacを一時的に無線親機と有線LANケーブルにて
接続(配線)を行い、下記の手順にて、無線親機の暗号化設定とSSIDをご確認ください。
※無線親機の設定状態を確認する方法はこちら
以上で確認は完了です。暗号化設定とSSIDについて確認後、【Check2】へお進みください。
・MacOS9の場合はこちら
・MacOSX(10.4以前)の場合はこちら
・MacOSX(10.4以降)の場合はこちら
■MacOS9の場合
IPアドレスの設定を行います
1.[アップルメニュー]-[コントロールパネル]-[TCP/IP]を開きます。
2.「TCP/IP設定」画面が表示されます。
3.「経由先」を「AirMac」に設定します。
4.「設定方法」を「DHCPサーバの参照」に設定します。
5.「TCP/IP設定」画面を閉じます。
以上で設定は完了です。
AirMac側の設定をします
1.AirMac対応パソコンを起動して、[メニューバー/アップルメニュー]-[AirMac]を
選択します。
2.上記で確認した情報を元に無線接続を行います。
暗号化設定が「使用する」の場合はこちら
暗号化設定が「使用しない」の場合はこちら
1.[AirMacネットワーク]-[ネットワークの選択]欄のプルダウンメニューから、
上記手順1で確認した無線親機のSSID(ESS-ID)を選択します。
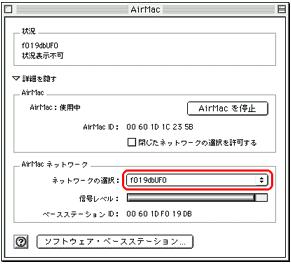 2.AirMacネットワークで無線親機を選択するとパスワード入力画面になります。
[パスワード]欄に無線親機に設定されている暗号化キー(WEPキー)を入力し、
[OK]をクリックします。
2.AirMacネットワークで無線親機を選択するとパスワード入力画面になります。
[パスワード]欄に無線親機に設定されている暗号化キー(WEPキー)を入力し、
[OK]をクリックします。
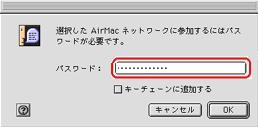 3.接続に成功すると下記の画面が表示されます。
3.接続に成功すると下記の画面が表示されます。
 4.WEBブラウザを起動し、インターネットに接続できれば設定完了です。
以上で設定は完了です。
TOPへ戻る
4.WEBブラウザを起動し、インターネットに接続できれば設定完了です。
以上で設定は完了です。
TOPへ戻る
1.[AirMacネットワーク]-[ネットワークの選択]欄のプルダウンメニューから、
上記手順1で確認した無線親機のSSID(ESS-ID)を選択します。
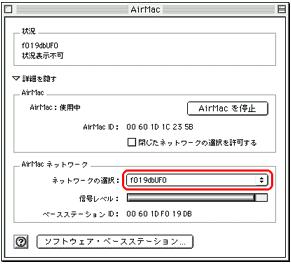 2.WEBブラウザを起動し、インターネットに接続できれば設定完了です。
以上で接続設定は完了です。
TOPへ戻る
■MacOS10.4以前の場合
※事前にAirMacが有効になっていることを確認します。メニューバーの
[AirMac]アイコンが
2.WEBブラウザを起動し、インターネットに接続できれば設定完了です。
以上で接続設定は完了です。
TOPへ戻る
■MacOS10.4以前の場合
※事前にAirMacが有効になっていることを確認します。メニューバーの
[AirMac]アイコンが の状態はAirMacが切の状態です。
アイコンをクリックし、[AirMacを入にする]をクリックします。
アイコンが の状態はAirMacが切の状態です。
アイコンをクリックし、[AirMacを入にする]をクリックします。
アイコンが の状態になれば[AirMac]が有効です。
※画面はMacOSX(10.4.10)のものです。
1.[Machintosh HD]-[アプリケーション]-[ユーティリティ]を開きます。 の状態になれば[AirMac]が有効です。
※画面はMacOSX(10.4.10)のものです。
1.[Machintosh HD]-[アプリケーション]-[ユーティリティ]を開きます。
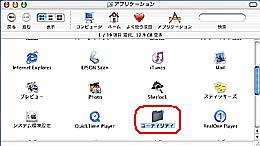 2.[AirMac設定アシスタント]を起動します。
2.[AirMac設定アシスタント]を起動します。
 3.[既存のワイヤレスネットワークに接続させる設定をする]を選び、[続ける]をクリックします。
3.[既存のワイヤレスネットワークに接続させる設定をする]を選び、[続ける]をクリックします。
 4.[使用できるAirMacネットワーク]で無線親機のSSID(ESS-ID)を選択し、[続ける]をクリックします。
4.[使用できるAirMacネットワーク]で無線親機のSSID(ESS-ID)を選択し、[続ける]をクリックします。
 ※この画面は表示されないこともあります。
5.パスワードが設定されている場合は、パスワードを入力し、[続ける]をクリックします。
※この画面は表示されないこともあります。
5.パスワードが設定されている場合は、パスワードを入力し、[続ける]をクリックします。
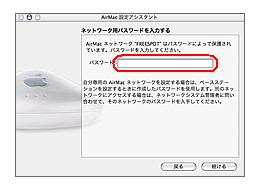 6.AirMacネットワークの設定は自動的に"入"になります。[続ける]をクリックします。
7.設定は完了です。[終了]をクリックします。
以上で接続設定は完了です。
TOPへ戻る
■MacOS10.4以降の場合
※事前にAirMacが有効になっていることを確認します。メニューバーの
[AirMac]アイコンが
6.AirMacネットワークの設定は自動的に"入"になります。[続ける]をクリックします。
7.設定は完了です。[終了]をクリックします。
以上で接続設定は完了です。
TOPへ戻る
■MacOS10.4以降の場合
※事前にAirMacが有効になっていることを確認します。メニューバーの
[AirMac]アイコンが の状態はAirMacが切の状態です。
アイコンをクリックし、[AirMacを入にする]をクリックします。
アイコンが の状態はAirMacが切の状態です。
アイコンをクリックし、[AirMacを入にする]をクリックします。
アイコンが の状態になれば[AirMac]が有効です。
※画面はMacOSX(10.4.10)のものです。
1.画面左上の[アップルメニュー]-[システム環境設定]-[ネットワーク]を開きます。
2.[ネットワーク]画面が表示されたら、[アシスタント]をクリックします。 の状態になれば[AirMac]が有効です。
※画面はMacOSX(10.4.10)のものです。
1.画面左上の[アップルメニュー]-[システム環境設定]-[ネットワーク]を開きます。
2.[ネットワーク]画面が表示されたら、[アシスタント]をクリックします。
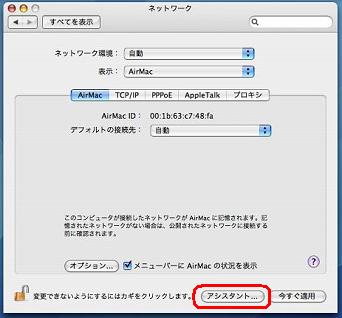 3.[アシスタント]をクリックします。
3.[アシスタント]をクリックします。
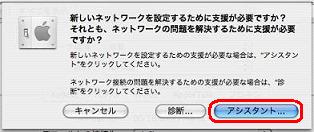 4.[ネットワーク設定アシスタント]画面が表示されます。
[続ける]をクリックします。
4.[ネットワーク設定アシスタント]画面が表示されます。
[続ける]をクリックします。
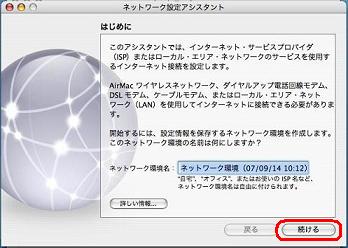 5.[AirMacを使用してインターネットにワイヤレスで接続します。]を選択し、
[続ける]をクリックします。
5.[AirMacを使用してインターネットにワイヤレスで接続します。]を選択し、
[続ける]をクリックします。
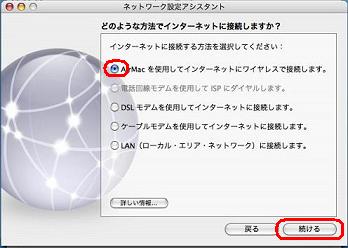 6.事前に確認した無線親機のSSID(ESS-ID)を選択し、[続ける]をクリックします。
6.事前に確認した無線親機のSSID(ESS-ID)を選択し、[続ける]をクリックします。
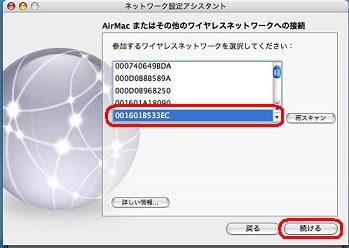 無線親機が暗号化されている場合はパスワード入力画面が表示されます。
暗号化キーを入力したら[続ける]をクリックします。
無線親機が暗号化されている場合はパスワード入力画面が表示されます。
暗号化キーを入力したら[続ける]をクリックします。
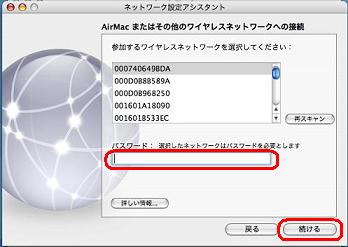 7.[続ける]をクリックします。
8.[完了]をクリックします。
9.[ネットワーク設定はほかのアプリケーションによって変更されました。]と
表示されたら[OK]をクリックします。
以上で接続設定は完了です。
TOPへ戻る
■注意:
・設定を行う前に、AirMac対応パソコンにAirMacソフトウェアをインストールし、
AirMacが使用できることを確認してください。
インストール手順はAirMac添付のマニュアルを参照してください。
・AirMac対応パソコンとWindowsパソコンでファイルを共有するには、
ファイル共有をサポートするソフトウェア(例:DAVE)を使用する必要があります。
設定方法につきましてはお使いのソフトウェアに添付のマニュアルを参照ください。
7.[続ける]をクリックします。
8.[完了]をクリックします。
9.[ネットワーク設定はほかのアプリケーションによって変更されました。]と
表示されたら[OK]をクリックします。
以上で接続設定は完了です。
TOPへ戻る
■注意:
・設定を行う前に、AirMac対応パソコンにAirMacソフトウェアをインストールし、
AirMacが使用できることを確認してください。
インストール手順はAirMac添付のマニュアルを参照してください。
・AirMac対応パソコンとWindowsパソコンでファイルを共有するには、
ファイル共有をサポートするソフトウェア(例:DAVE)を使用する必要があります。
設定方法につきましてはお使いのソフトウェアに添付のマニュアルを参照ください。
|
 [QA番号: BUF1160]
[QA番号: BUF1160]

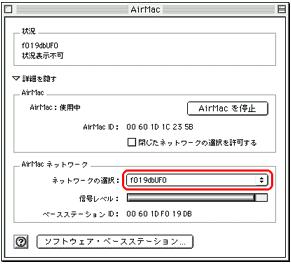 2.AirMacネットワークで無線親機を選択するとパスワード入力画面になります。
[パスワード]欄に無線親機に設定されている暗号化キー(WEPキー)を入力し、
[OK]をクリックします。
2.AirMacネットワークで無線親機を選択するとパスワード入力画面になります。
[パスワード]欄に無線親機に設定されている暗号化キー(WEPキー)を入力し、
[OK]をクリックします。
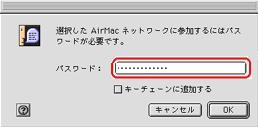 3.接続に成功すると下記の画面が表示されます。
3.接続に成功すると下記の画面が表示されます。
 4.WEBブラウザを起動し、インターネットに接続できれば設定完了です。
以上で設定は完了です。
TOPへ戻る
4.WEBブラウザを起動し、インターネットに接続できれば設定完了です。
以上で設定は完了です。
TOPへ戻る
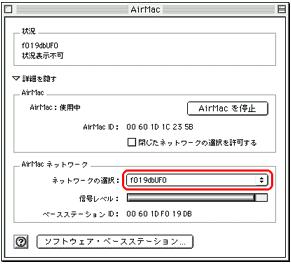 2.WEBブラウザを起動し、インターネットに接続できれば設定完了です。
以上で接続設定は完了です。
TOPへ戻る
■MacOS10.4以前の場合
※事前にAirMacが有効になっていることを確認します。メニューバーの
[AirMac]アイコンが
2.WEBブラウザを起動し、インターネットに接続できれば設定完了です。
以上で接続設定は完了です。
TOPへ戻る
■MacOS10.4以前の場合
※事前にAirMacが有効になっていることを確認します。メニューバーの
[AirMac]アイコンが の状態はAirMacが切の状態です。
アイコンをクリックし、[AirMacを入にする]をクリックします。
アイコンが
の状態はAirMacが切の状態です。
アイコンをクリックし、[AirMacを入にする]をクリックします。
アイコンが の状態になれば[AirMac]が有効です。
※画面はMacOSX(10.4.10)のものです。
1.[Machintosh HD]-[アプリケーション]-[ユーティリティ]を開きます。
の状態になれば[AirMac]が有効です。
※画面はMacOSX(10.4.10)のものです。
1.[Machintosh HD]-[アプリケーション]-[ユーティリティ]を開きます。
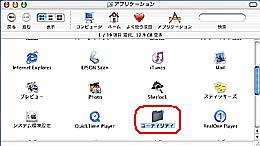 2.[AirMac設定アシスタント]を起動します。
2.[AirMac設定アシスタント]を起動します。
 3.[既存のワイヤレスネットワークに接続させる設定をする]を選び、[続ける]をクリックします。
3.[既存のワイヤレスネットワークに接続させる設定をする]を選び、[続ける]をクリックします。
 4.[使用できるAirMacネットワーク]で無線親機のSSID(ESS-ID)を選択し、[続ける]をクリックします。
4.[使用できるAirMacネットワーク]で無線親機のSSID(ESS-ID)を選択し、[続ける]をクリックします。
 ※この画面は表示されないこともあります。
5.パスワードが設定されている場合は、パスワードを入力し、[続ける]をクリックします。
※この画面は表示されないこともあります。
5.パスワードが設定されている場合は、パスワードを入力し、[続ける]をクリックします。
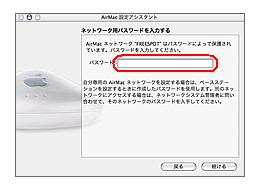 6.AirMacネットワークの設定は自動的に"入"になります。[続ける]をクリックします。
7.設定は完了です。[終了]をクリックします。
以上で接続設定は完了です。
TOPへ戻る
■MacOS10.4以降の場合
※事前にAirMacが有効になっていることを確認します。メニューバーの
[AirMac]アイコンが
6.AirMacネットワークの設定は自動的に"入"になります。[続ける]をクリックします。
7.設定は完了です。[終了]をクリックします。
以上で接続設定は完了です。
TOPへ戻る
■MacOS10.4以降の場合
※事前にAirMacが有効になっていることを確認します。メニューバーの
[AirMac]アイコンが の状態はAirMacが切の状態です。
アイコンをクリックし、[AirMacを入にする]をクリックします。
アイコンが
の状態はAirMacが切の状態です。
アイコンをクリックし、[AirMacを入にする]をクリックします。
アイコンが の状態になれば[AirMac]が有効です。
※画面はMacOSX(10.4.10)のものです。
1.画面左上の[アップルメニュー]-[システム環境設定]-[ネットワーク]を開きます。
2.[ネットワーク]画面が表示されたら、[アシスタント]をクリックします。
の状態になれば[AirMac]が有効です。
※画面はMacOSX(10.4.10)のものです。
1.画面左上の[アップルメニュー]-[システム環境設定]-[ネットワーク]を開きます。
2.[ネットワーク]画面が表示されたら、[アシスタント]をクリックします。
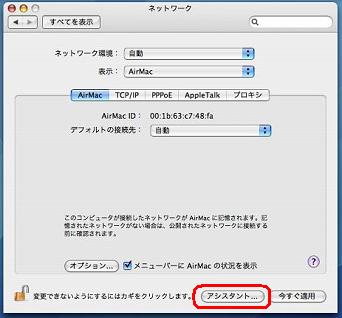 3.[アシスタント]をクリックします。
3.[アシスタント]をクリックします。
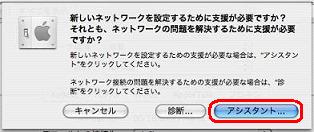 4.[ネットワーク設定アシスタント]画面が表示されます。
[続ける]をクリックします。
4.[ネットワーク設定アシスタント]画面が表示されます。
[続ける]をクリックします。
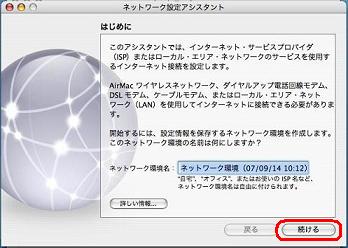 5.[AirMacを使用してインターネットにワイヤレスで接続します。]を選択し、
[続ける]をクリックします。
5.[AirMacを使用してインターネットにワイヤレスで接続します。]を選択し、
[続ける]をクリックします。
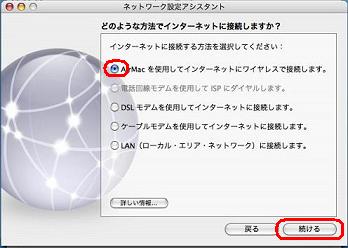 6.事前に確認した無線親機のSSID(ESS-ID)を選択し、[続ける]をクリックします。
6.事前に確認した無線親機のSSID(ESS-ID)を選択し、[続ける]をクリックします。
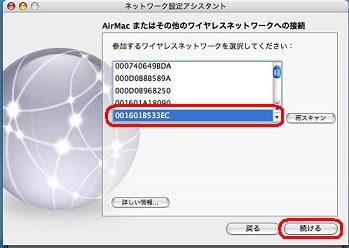 無線親機が暗号化されている場合はパスワード入力画面が表示されます。
暗号化キーを入力したら[続ける]をクリックします。
無線親機が暗号化されている場合はパスワード入力画面が表示されます。
暗号化キーを入力したら[続ける]をクリックします。
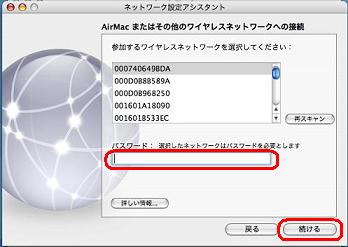 7.[続ける]をクリックします。
8.[完了]をクリックします。
9.[ネットワーク設定はほかのアプリケーションによって変更されました。]と
表示されたら[OK]をクリックします。
以上で接続設定は完了です。
TOPへ戻る
■注意:
・設定を行う前に、AirMac対応パソコンにAirMacソフトウェアをインストールし、
AirMacが使用できることを確認してください。
インストール手順はAirMac添付のマニュアルを参照してください。
・AirMac対応パソコンとWindowsパソコンでファイルを共有するには、
ファイル共有をサポートするソフトウェア(例:DAVE)を使用する必要があります。
設定方法につきましてはお使いのソフトウェアに添付のマニュアルを参照ください。
7.[続ける]をクリックします。
8.[完了]をクリックします。
9.[ネットワーク設定はほかのアプリケーションによって変更されました。]と
表示されたら[OK]をクリックします。
以上で接続設定は完了です。
TOPへ戻る
■注意:
・設定を行う前に、AirMac対応パソコンにAirMacソフトウェアをインストールし、
AirMacが使用できることを確認してください。
インストール手順はAirMac添付のマニュアルを参照してください。
・AirMac対応パソコンとWindowsパソコンでファイルを共有するには、
ファイル共有をサポートするソフトウェア(例:DAVE)を使用する必要があります。
設定方法につきましてはお使いのソフトウェアに添付のマニュアルを参照ください。