 [QA番号: BUF3498] [QA番号: BUF3498] | (更新日:2011/1/17) |
セキュリティーソフト・Windowsのファイアウォール機能を無効にする方法/パソコンの常駐ソフトを解除する方法(ネットワーク製品全般) | |
【詳細】 無線親機・TeraStation等のネットワークに接続する機器の検索・接続が正常に できない場合、Windowsやセキュリティーソフトのファイアウォール機能を無効にする、 または常駐ソフトを解除することで改善することがあります。
【対象製品】 ネットワーク製品全般

セキュリティーソフト・Windowsのファイアウォール機能を無効・停止する方法を 下記に案内します。
| セキュリティーソフトのファイアウォール機能を無効にする方法 |
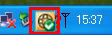 ※画像は、ウイルスバスターのアイコンです。
2.下記に、主なセキュリティーソフトのアイコンと名称をご案内します。
ご利用のセキュリティーソフト名、もしくはパソコン右下のタスクトレイに
表示されているアイコンと同じものがあれば、その名称をクリックし、
表示される設定方法の手順にしたがってセキュリティーソフトの設定を行います。
◇セキュリティーソフトの名称とアイコン
※アイコンをクリックすると設定方法が表示されます。
※画像は、ウイルスバスターのアイコンです。
2.下記に、主なセキュリティーソフトのアイコンと名称をご案内します。
ご利用のセキュリティーソフト名、もしくはパソコン右下のタスクトレイに
表示されているアイコンと同じものがあれば、その名称をクリックし、
表示される設定方法の手順にしたがってセキュリティーソフトの設定を行います。
◇セキュリティーソフトの名称とアイコン
※アイコンをクリックすると設定方法が表示されます。
| 2011年度版 | 2010年度版 | 2009年度版 | |
| ノートン・インターネットセキュリティ |  |  |  |
| ウイルスバスター | パーソナルファイアウォール機能が ないため、操作は不要です。 |
 |
 |
| マカフィー・インターネットセキュリティスイート |  |
 |
 |
| ウイルスセキュリティZERO |  |
||
| カスペルスキーインターネットセキュリティ |  |  |  |
| NEC・PCGATE Personal |  |
||
| ノートン360 | バージョン2.0  |
 |
|
| Windows ファイアウォール機能を無効にする方法 |
 Windows 7/Vista
Windows 7/Vista
 Windows XP SP3/Windows XP SP2
Windows XP SP3/Windows XP SP2
 Windows XP SP1
※参考Q&A Windows XPのServicePackのバージョンを確認する方法はこちら
※セキュリティーソフト・ファイアウォール機能を停止しても改善されない場合は、
下記記載の常駐ソフトの解除をお試しください。
Windows XP SP1
※参考Q&A Windows XPのServicePackのバージョンを確認する方法はこちら
※セキュリティーソフト・ファイアウォール機能を停止しても改善されない場合は、
下記記載の常駐ソフトの解除をお試しください。
| パソコンの常駐ソフトを解除する方法 |