無線子機を再セットアップします
無線子機のドライバーを再セットアップします。セットアップ後、画面に「インストール完了しました」と表示されることを確認してください。
- パソコンの電源を切り、無線子機を取り外します。
- パソコンの電源を起動します。

- エアナビゲータCDをパソコンにセットし、しばらく待つとメニュー画面が表示されます。

- メニュー画面内の[オプション]ボタンをクリックします。
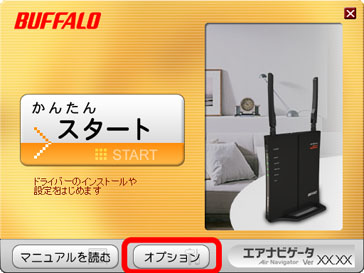
- 表示される「各機能を選択してください。」の画面で、[ドライバの削除]ボタンをクリックします。
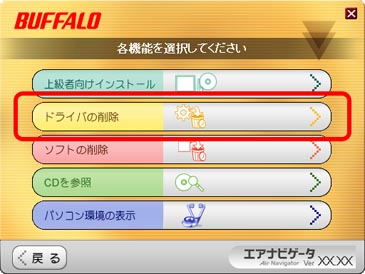
- 「ドライバーの削除」画面にて[ドライバ削除ツールを実行する]をクリックします。
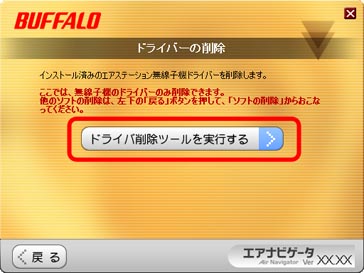
- 「ドライバ削除」画面にて[はい]をクリックします。

- [削除中]の画面が表示されますのでしばらく待ちます。
この作業で、バッファロー製 無線子機のドライバーは、すべて削除されます。

- 削除完了画面が表示されたら、[OK]で画面を閉じ、パソコンの電源を切ります。

- パソコンを起動しなおします。

- 「エアナビゲータCD」をパソコンにセットしなおします。

- 「自動再生」画面が表示されたら、「AirNavi.exeの実行」をクリックします。
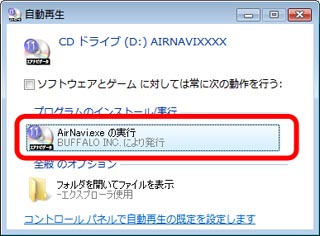
- 「ユーザーアカウント制御」画面が表示されたら、[はい]または[続行]をクリックします。
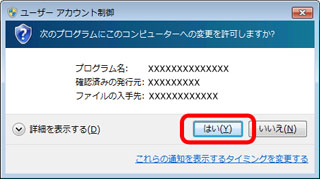
- しばらくすると、エアナビゲータが起動しますので、「かんたんスタート」をクリックします。
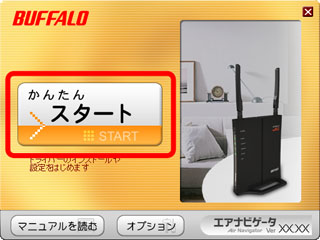
- 画面の内容を確認し、[次へ]をクリックします。
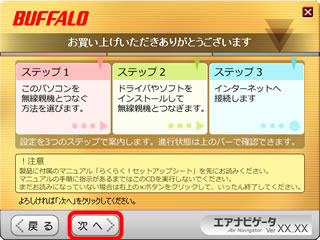
- [無線でつなぐ]をクリックします。
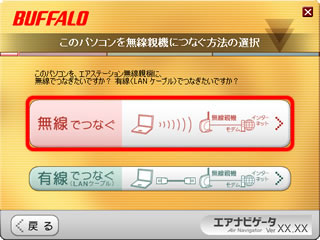
- [無線子機を取り付けてつなぐ]をクリックします。
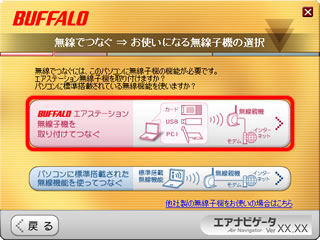
- [CardBus用の無線子機]をクリックします。
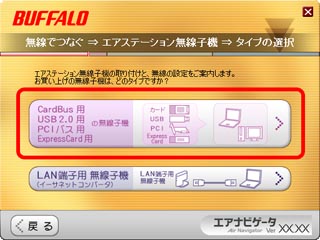
- ウイルス対策ソフトなどのセキュリティーソフトをお使いの場合は、ファイアウォール機能を一時的に無効にします。ファイアウォールを無効にする手順は、[設定方法はこちら]をクリックすると表示されます。
ファイアウォール機能を無効にしたら、[次へ]をクリックします。
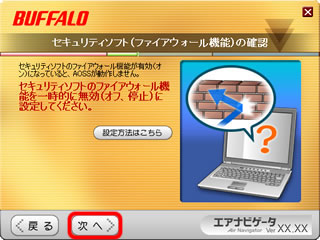
- [インストール開始]をクリックします。
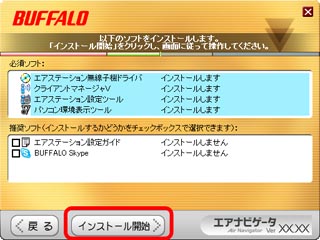
- 「無線子機のドライバをインストールします」と表示されたら、[次へ]をクリックします。
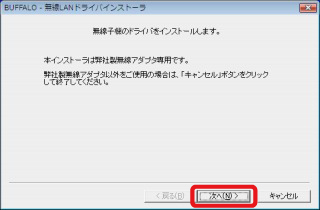
- 使用許諾契約の内容を確認し、「同意する」を選択して[次へ]をクリックします。
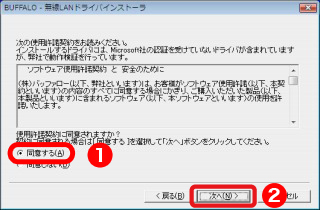
- ドライバのコピー中に、「このデバイスソフトウェアをインストールしますか?」と表示されたら、「“BUFFALO INC.”からのソフトウェアを常に信頼する」にチェックマークをつけて[インストール]をクリックします。
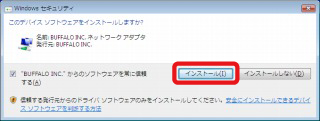
- 「無線子機を取り付けてください」と表示されたら、無線子機をパソコンに取り付けます。

- 「インストールが完了しました」と表示されたら、[完了]をクリックします。
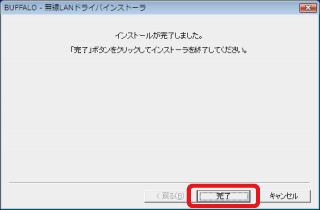
※「AirStation設定ツールのインストールを開始します」と表示されたら、
[キャンセル]をクリックします。