無線親機を無線LAN中継器として使用する方法(手動接続設定)
Step1 無線親機と本製品の接続設定をします
最初に親機と本製品の接続設定をおこないます。以下の手順で設定してください。
-
接続先の無線親機の暗号化設定を確認します。
-
出荷時の暗号化設定は、各無線親機のマニュアルを参照してください。
-
本製品に貼り付けられているシールを確認します。
シールに記載されている「SSID」の値(12桁)を控えます。
-
ここで控えた値は、Step2で使用します。
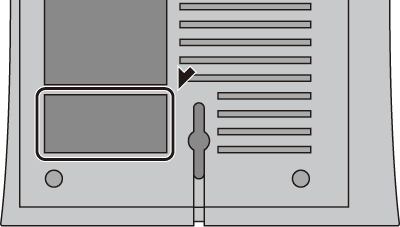
※上記はWHR-G301Nのイラストです。
-
本製品のROUTERスイッチを切り替えます。
本製品からACアダプターを取り外した後、本製品背面のROUTERスイッチを「OFF」にします。
ROUTERスイッチを切り替えたら、本製品にACアダプターを接続してください。
-
ACアダプターを接続して本製品の電源がONになったら、前面のDIAGランプ(赤)が消灯するまで(約2分間)
待ってから次の手順に進んでください。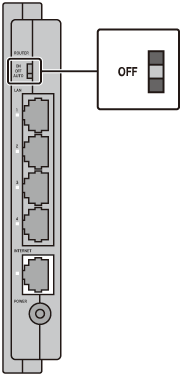
※上記はWHR-G301Nのイラストです。
-
本製品のLANポートと設定用パソコンをLANケーブルで接続し、設定用パソコンにIPアドレスを設定します。
本製品のLANポートと設定用パソコンをLANケーブルで接続します。
接続したら、パソコンのIPアドレスを固定したいを参照して、
設定用パソコンに適当なIPアドレス(例:192.168.11.30)を設定します。
-
IPアドレスの設定を変更する前に、現在の設定内容を控えておいてください。
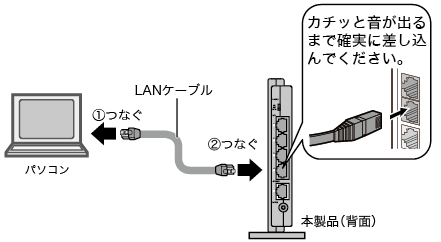
※上記はWHR-G301Nのイラストです。
-
本製品の設定画面を表示します。
-
[無線設定]をクリックします。
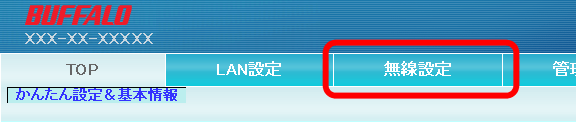
-
[エアステーション間接続]をクリックします。
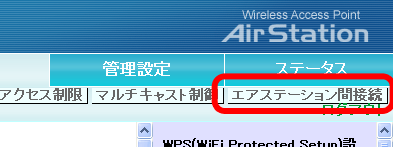
-
以下のように設定します。
エアステーション間接続機能..........使用する
親機/子機指定..........自動
SSID......[検索]をクリックします。

-
接続先の無線親機を選択し、[選択]をクリックします。
-
以下のように複数の無線親機が検出された場合は、SSIDにて接続先の無線親機を判別してください。
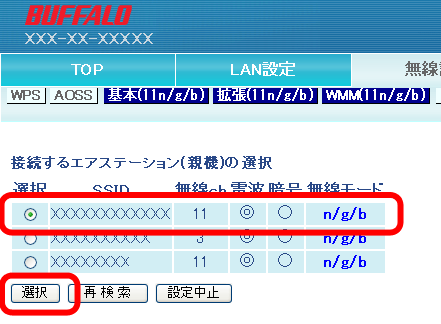
-
接続先の無線親機に設定されている暗号化キーを入力し、[設定]をクリックします。

-
設定用パソコンのIPアドレスを元の設定に戻します。
パソコンのIPアドレスを固定したいを参照して、
手順4で変更した設定用パソコンのIPアドレスを元の設定に戻します。
Step2 本製品に適切なIPアドレスを設定します
無線親機と本製品の接続設定が完了したら、本製品に適切なIPアドレスを設定します。手順はWindowsパソコンとMacintoshで異なります。
以上で設定は完了です。