デバイスサーバー設定ツールのインストール
本製品のプリントサーバー機能を使用するには、デバイスサーバー設定ツールのインストールが必要です。以下の手順でインストールしてください。
インストール手順はWindowsとMacintoshで異なります。
-
デバイスサーバー設定ツールの最新版は、こちら(Windows版)またはこちら(Macintosh版)からダウンロードすることができます。
Windowsをお使いの場合
-
エアナビゲータCDをパソコンにセットします。
セットすると、以下の画面が表示されますので、[オプション]をクリックします。

- 「自動再生」画面が表示された場合は、[AirNavi.exeの実行]をクリックしてください。
- 「ユーザーアカウント制御」画面が表示された場合は、[はい]または[続行]をクリックしてください。
-
[上級者向けインストール]をクリックします。
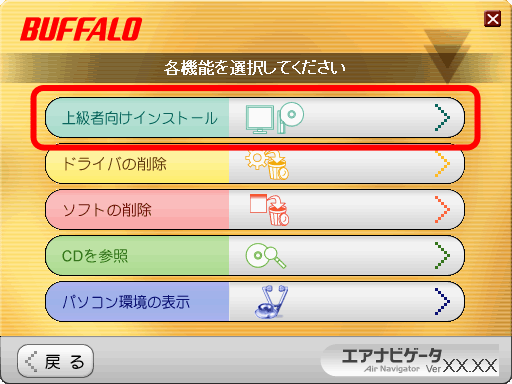
-
[デバイスサーバー設定ツール]を選択し、[インストール開始]をクリックします。
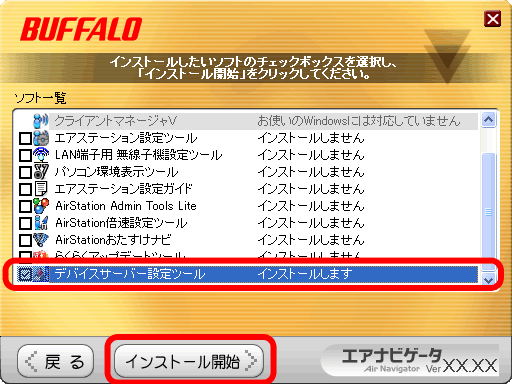
-
[次へ]をクリックします。
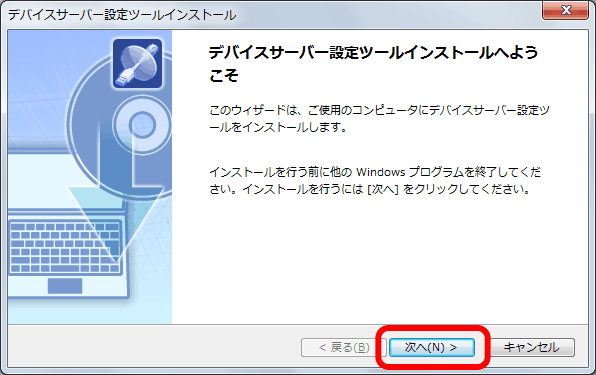
-
ソフトウェア使用許諾契約書の内容を確認し、同意できる場合は[はい]をクリックします。
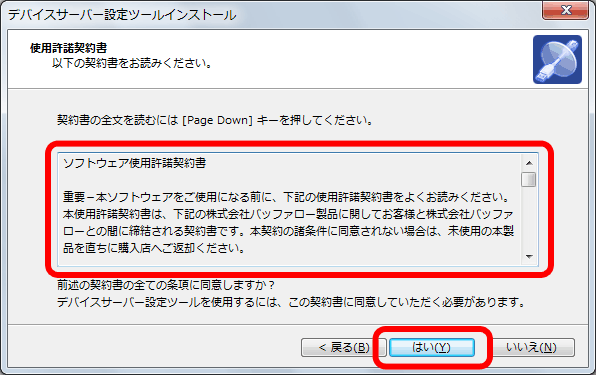
-
インストール先を確認し、[次へ]をクリックします。
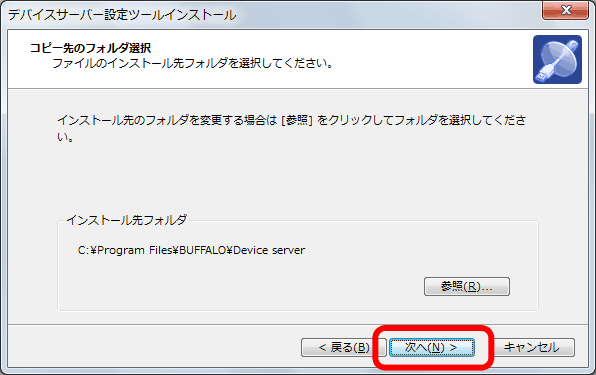
-
[次へ]をクリックします。
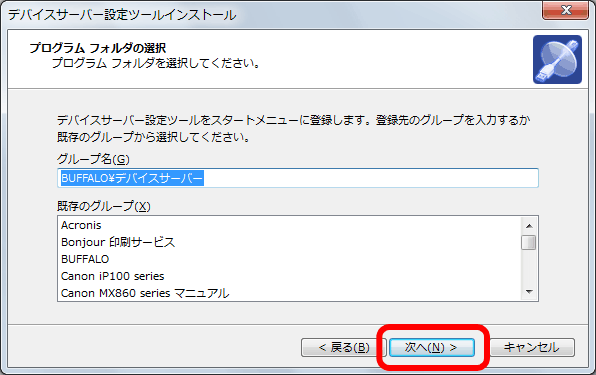
-
[開始]をクリックします。
[開始]をクリックすると、インストールが始まります。
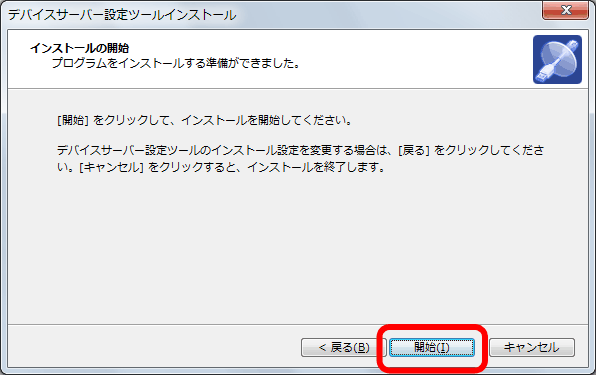
-
以下の画面が表示されたら、[はい]をクリックします。
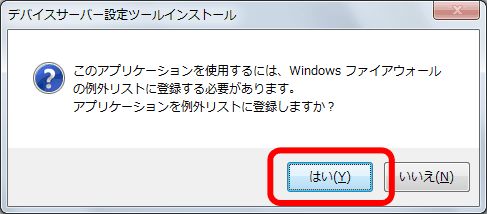
-
以下の画面が表示されたら、プリンター検出時の動作を選択し、[次へ]をクリックします。
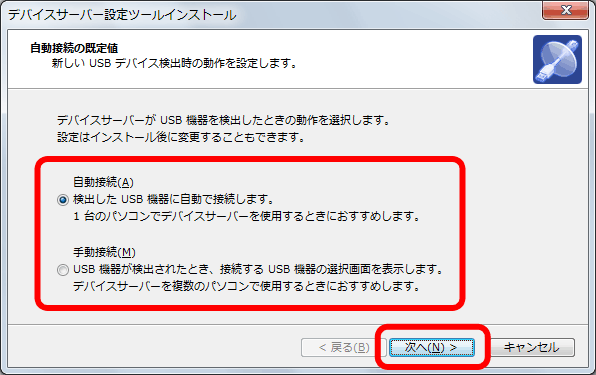
- 「自動接続」を選択した場合は、デバイスサーバー設定ツールがプリンターを検出した際、自動的にプリンターに接続します。
- 「手動接続」を選択した場合は、「プリンターに接続する」の手順でプリンターに接続します。
-
以下の画面が表示されたら、[完了]をクリックします。
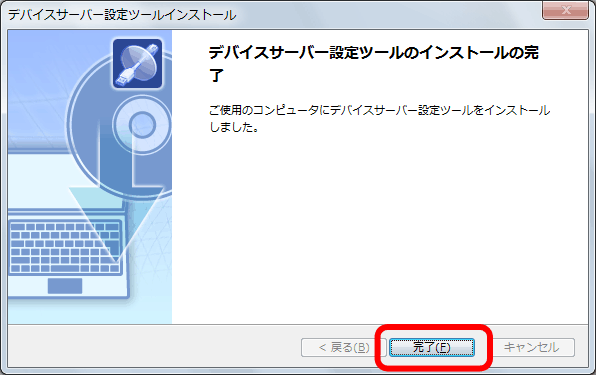
以上でデバイスサーバー設定ツールのインストールは完了です。
Macintoshをお使いの場合
-
エアナビゲータCDをMacintoshにセットします。
セットすると、デスクトップに表示されますので、[Mac]フォルダ-[DeviceServer]フォルダ-[Cosetup]の順にダブルクリックします。
-
[続ける]をクリックします。

-
ソフトウェア使用許諾契約書の内容を確認し、[続ける]をクリックします。

-
ソフトウェア使用許諾契約書の内容について、同意できる場合は[同意する]をクリックします。
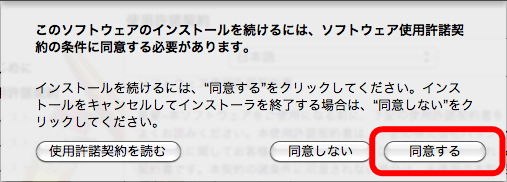
-
デバイスサーバー設定ツールをインストールするディスクを選択し、[続ける]をクリックします。
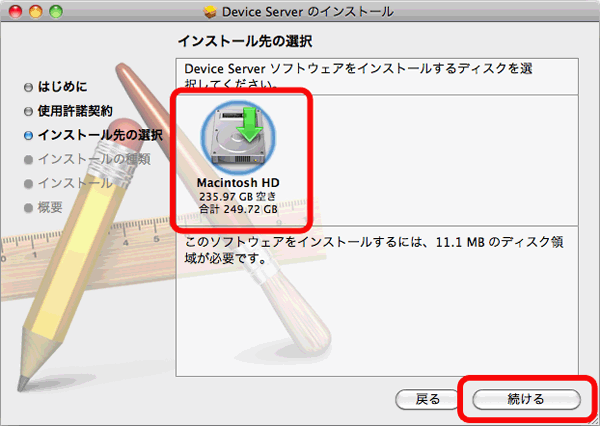
-
[インストール]をクリックします。
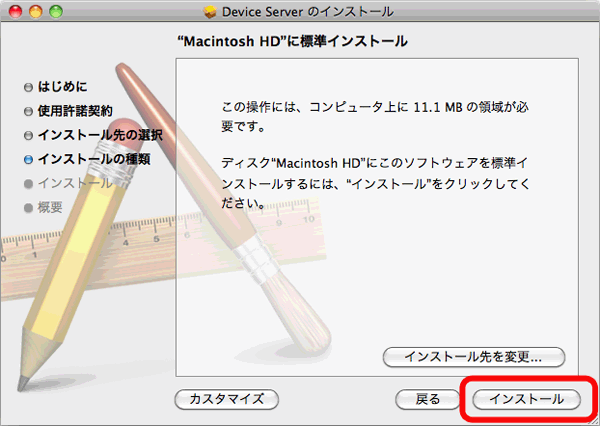
-
Macintoshに設定している名前とパスワードを入力し、[OK]をクリックします。
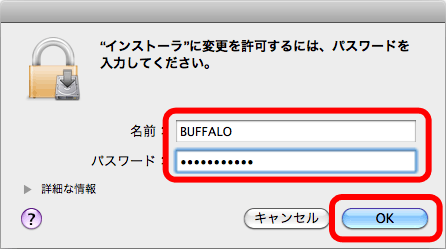
-
以下の画面が表示されたら、[インストールを続ける]をクリックします。
[インストールを続ける]をクリックすると、インストールが始まります。
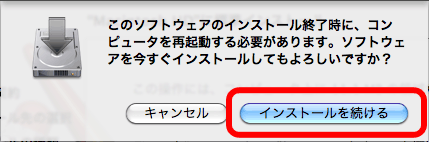
-
以下の画面が表示されたら、[再起動]をクリックします。
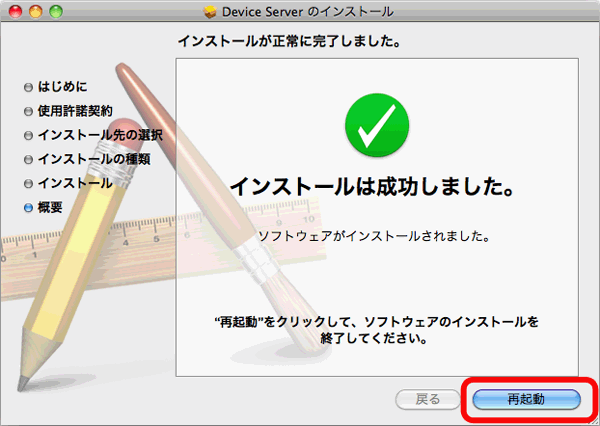
-
Macintoshが再起動したら、プリンター検出時の動作を選択し、[OK]をクリックします。
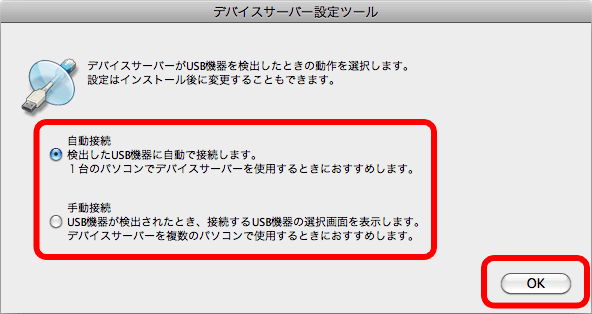
- 「自動接続」を選択した場合は、デバイスサーバー設定ツールがプリンターを検出した際、自動的にプリンターに接続します。
- 「手動接続」を選択した場合は、「プリンターに接続する」の手順でプリンターに接続します。
以上でデバイスサーバー設定ツールのインストールは完了です。