以下の手順で設定してください。
【手順】
1.無線子機をパソコンに取り付け、無線子機のドライバと
クライアントマネージャ3をインストールします。
2.画面右下のタスクトレイにあるクライアントマネージャ3アイコン(例: )を
「右クリック」し、「プロファイルを表示する」を選択します。 )を
「右クリック」し、「プロファイルを表示する」を選択します。
 |
|
|
| ■クライアントマネージャ3アイコン |
|
 |
未接続 |
 |
通信中 |
 |
無線子機なし |
| ※クライアントマネージャ3アイコンは状態に |
| よって変化します。 |
3.クライアントマネージャ3画面が表示されます。
 ※画面右下のAOSSボタンが
※画面右下のAOSSボタンが と表示されている場合はこちらをご覧ください。
4.無線親機のAOSSボタンを押します。
AOSSボタンの位置、ボタンを押す時間は製品によって異なります。
取扱説明書はこちら と表示されている場合はこちらをご覧ください。
4.無線親機のAOSSボタンを押します。
AOSSボタンの位置、ボタンを押す時間は製品によって異なります。
取扱説明書はこちら  ※例:WHR-HP-G54 のAOSSボタン
※例:WHR-HP-G54 のAOSSボタン
 5.パソコンに表示されているクライアントマネージャ3画面の[WPS/AOSS]ボタンを
クリックします。
5.パソコンに表示されているクライアントマネージャ3画面の[WPS/AOSS]ボタンを
クリックします。
 6.AOSSでの接続が始まりますので、画面が変わるまでしばらく待ちます。
※Windows 2000/Me/98SEをご利用時は、こちらの手順をご覧ください。
※Windows XPをご利用の場合、最適な無線接続方式が自動的に選択されるため
AOSSではなくWPSで接続される場合があります。
6.AOSSでの接続が始まりますので、画面が変わるまでしばらく待ちます。
※Windows 2000/Me/98SEをご利用時は、こちらの手順をご覧ください。
※Windows XPをご利用の場合、最適な無線接続方式が自動的に選択されるため
AOSSではなくWPSで接続される場合があります。
  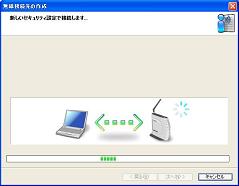 7.AOSS接続が進み、「AOSSで接続が完了しました」と表示されれば、
接続完了です。[完了]ボタンをクリックします。
※WPSで自動接続された場合、「WPS プッシュボタン式で接続が完了しました」と
表示されれば、接続完了です。[完了]ボタンをクリックします。
7.AOSS接続が進み、「AOSSで接続が完了しました」と表示されれば、
接続完了です。[完了]ボタンをクリックします。
※WPSで自動接続された場合、「WPS プッシュボタン式で接続が完了しました」と
表示されれば、接続完了です。[完了]ボタンをクリックします。
 8.画面右下のタスクトレイのクライアントマネージャ3アイコンが
8.画面右下のタスクトレイのクライアントマネージャ3アイコンが  になっている
ことを確認します。 になっている
ことを確認します。
 9.[ステータス]画面で画面右上に[認証完了]もしくは[接続]メッセージが
表示されていれば、接続は完了しています。
9.[ステータス]画面で画面右上に[認証完了]もしくは[接続]メッセージが
表示されていれば、接続は完了しています。
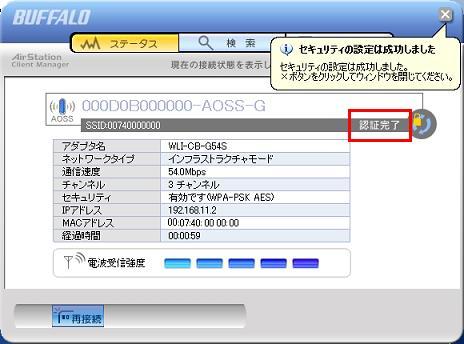 以上で手順は終了です。
TOPへ戻る
以上で手順は終了です。
TOPへ戻る
※手順4以降の画面が違います。以下の方法をご覧ください。
4.無線親機のAOSSボタンを押します。
AOSSボタンの位置、ボタンを押す時間は製品によって異なります。
取扱説明書はこちら  ※例:WHR-HP-G54 のAOSSボタン
※例:WHR-HP-G54 のAOSSボタン
 5.パソコンに表示されているクライアントマネージャ3画面の[AOSS]ボタンを
クリックします。
5.パソコンに表示されているクライアントマネージャ3画面の[AOSS]ボタンを
クリックします。
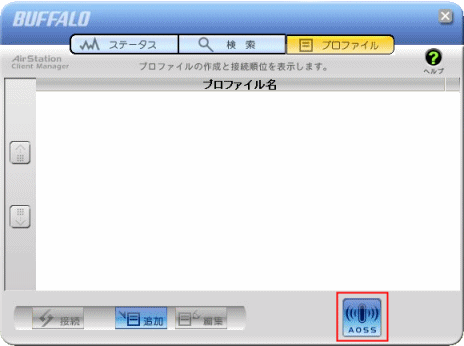 6.AOSSでの接続が始まりますので、画面が変わるまでしばらく待ちます。
6.AOSSでの接続が始まりますので、画面が変わるまでしばらく待ちます。
 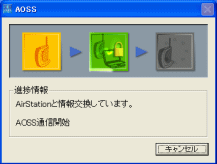 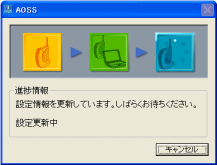 7.AOSS接続が進み、「AOSSとの接続を完了しました」と表示されれば、
接続完了です。
7.AOSS接続が進み、「AOSSとの接続を完了しました」と表示されれば、
接続完了です。
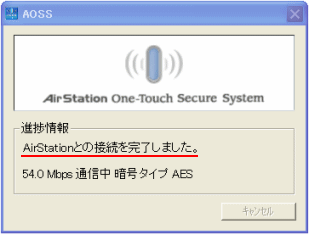 8.画面右下のタスクトレイのクライアントマネージャ3アイコンが
8.画面右下のタスクトレイのクライアントマネージャ3アイコンが  になっている
ことを確認します。 になっている
ことを確認します。
 9.プロファイル画面に戻った場合、AOSSで作成したプロファイル名が
表示されていることを確認し、[ステータス]をクリックします。
9.プロファイル画面に戻った場合、AOSSで作成したプロファイル名が
表示されていることを確認し、[ステータス]をクリックします。
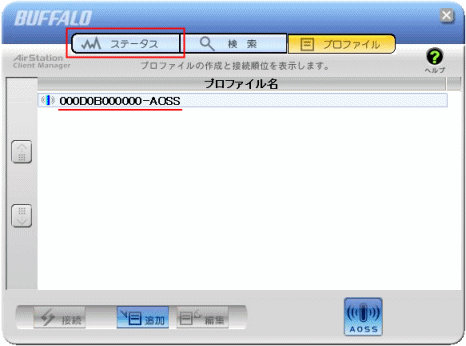 10.[ステータス]画面で画面右上に[認証完了]もしくは[接続]
メッセージが表示されていれば、接続は完了しています。
10.[ステータス]画面で画面右上に[認証完了]もしくは[接続]
メッセージが表示されていれば、接続は完了しています。
 以上で手順は終了です。
TOPへ戻る
【参考Q&A情報】
・LAN端子用 無線子機(イーサネットコンバータ)をご利用の場合はこちら
・無線親機に無線接続できない場合はこちら
以上で手順は終了です。
TOPへ戻る
【参考Q&A情報】
・LAN端子用 無線子機(イーサネットコンバータ)をご利用の場合はこちら
・無線親機に無線接続できない場合はこちら
| 
 ※画面右下のAOSSボタンが
※画面右下のAOSSボタンが と表示されている場合はこちらをご覧ください。
4.無線親機のAOSSボタンを押します。
AOSSボタンの位置、ボタンを押す時間は製品によって異なります。
取扱説明書はこちら
と表示されている場合はこちらをご覧ください。
4.無線親機のAOSSボタンを押します。
AOSSボタンの位置、ボタンを押す時間は製品によって異なります。
取扱説明書はこちら  ※例:WHR-HP-G54 のAOSSボタン
※例:WHR-HP-G54 のAOSSボタン
 5.パソコンに表示されているクライアントマネージャ3画面の[WPS/AOSS]ボタンを
クリックします。
5.パソコンに表示されているクライアントマネージャ3画面の[WPS/AOSS]ボタンを
クリックします。
 6.AOSSでの接続が始まりますので、画面が変わるまでしばらく待ちます。
※Windows 2000/Me/98SEをご利用時は、こちらの手順をご覧ください。
※Windows XPをご利用の場合、最適な無線接続方式が自動的に選択されるため
AOSSではなくWPSで接続される場合があります。
6.AOSSでの接続が始まりますので、画面が変わるまでしばらく待ちます。
※Windows 2000/Me/98SEをご利用時は、こちらの手順をご覧ください。
※Windows XPをご利用の場合、最適な無線接続方式が自動的に選択されるため
AOSSではなくWPSで接続される場合があります。


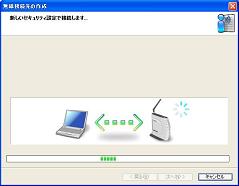 7.AOSS接続が進み、「AOSSで接続が完了しました」と表示されれば、
接続完了です。[完了]ボタンをクリックします。
※WPSで自動接続された場合、「WPS プッシュボタン式で接続が完了しました」と
表示されれば、接続完了です。[完了]ボタンをクリックします。
7.AOSS接続が進み、「AOSSで接続が完了しました」と表示されれば、
接続完了です。[完了]ボタンをクリックします。
※WPSで自動接続された場合、「WPS プッシュボタン式で接続が完了しました」と
表示されれば、接続完了です。[完了]ボタンをクリックします。
 8.画面右下のタスクトレイのクライアントマネージャ3アイコンが
8.画面右下のタスクトレイのクライアントマネージャ3アイコンが 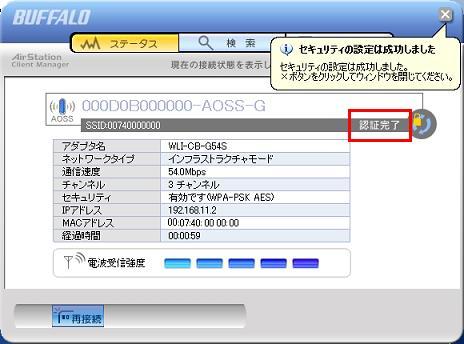 以上で手順は終了です。
TOPへ戻る
以上で手順は終了です。
TOPへ戻る
 [QA番号: BUF10952]
[QA番号: BUF10952] 
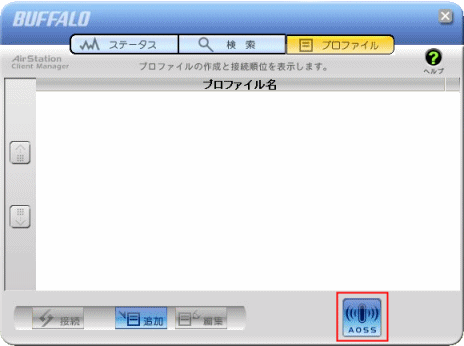

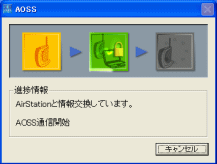
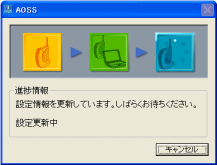 7.AOSS接続が進み、「AOSSとの接続を完了しました」と表示されれば、
接続完了です。
7.AOSS接続が進み、「AOSSとの接続を完了しました」と表示されれば、
接続完了です。
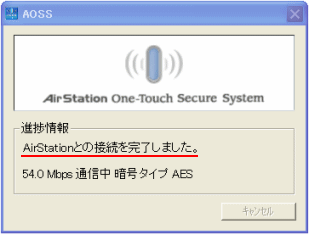 8.画面右下のタスクトレイのクライアントマネージャ3アイコンが
8.画面右下のタスクトレイのクライアントマネージャ3アイコンが 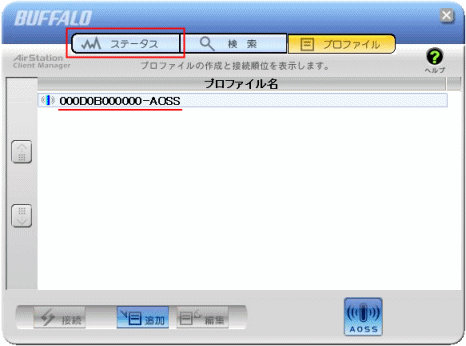 10.[ステータス]画面で画面右上に[認証完了]もしくは[接続]
メッセージが表示されていれば、接続は完了しています。
10.[ステータス]画面で画面右上に[認証完了]もしくは[接続]
メッセージが表示されていれば、接続は完了しています。
 以上で手順は終了です。
以上で手順は終了です。