| ||||||||||
【詳細】 パソコンに設定されているIPアドレス・デフォルトゲートウェイ・DNSサーバー アドレスを知りたい。 | ||||||||||
 | ||||||||||
お使いのOSにより確認方法が異なります。 該当するOSの種類・バージョンをクリックしてください。 ・Windows 8.1/8 はこちら ・Windows 7 はこちら ・Windows Vista はこちら ・Windows XP はこちら ・Windows 2000 はこちら ・Windows Me/98/95 はこちら ・Windows NT4.0 はこちら ・MacOS Ⅹ (10.5~) はこちら ・MacOS Ⅹ (10.0~10.4) はこちら ・MacOS 8.6~9.2.2 はこちら

 2.[コントロールパネル]-[ネットワークと共有センター]-[アダプターの設定の変更]を選択します。
2.[コントロールパネル]-[ネットワークと共有センター]-[アダプターの設定の変更]を選択します。

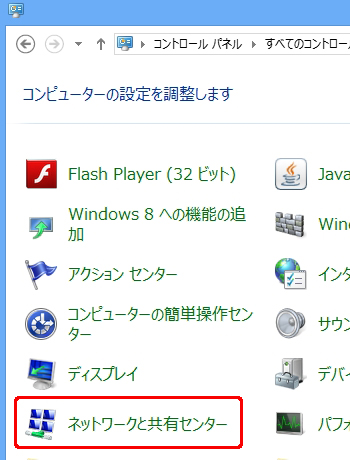  3.LANアダプター、LANカード名が表示されている接続アイコン(ローカルエリア接続、
またはワイヤレスネットワーク接続)を右クリックし、[状態]をクリックします。
※接続アイコンに赤い×印が付いているときは、ネットワークと 接続されていないため、
[状態]をクリックできません。マニュアルを参照して、接続や設定の確認をしてください。
3.LANアダプター、LANカード名が表示されている接続アイコン(ローカルエリア接続、
またはワイヤレスネットワーク接続)を右クリックし、[状態]をクリックします。
※接続アイコンに赤い×印が付いているときは、ネットワークと 接続されていないため、
[状態]をクリックできません。マニュアルを参照して、接続や設定の確認をしてください。
 4.[詳細]をクリックします。
4.[詳細]をクリックします。
 5.ネットワーク接続の詳細が表示されます。
"IPv4 アドレス""IPv4 サブネットマスク""IPv4 デフォルトゲートウェイ""IPv4 DNSサーバー"の値を確認します。
5.ネットワーク接続の詳細が表示されます。
"IPv4 アドレス""IPv4 サブネットマスク""IPv4 デフォルトゲートウェイ""IPv4 DNSサーバー"の値を確認します。
 以上で確認は終了です。
TOPへ戻る
以上で確認は終了です。
TOPへ戻る
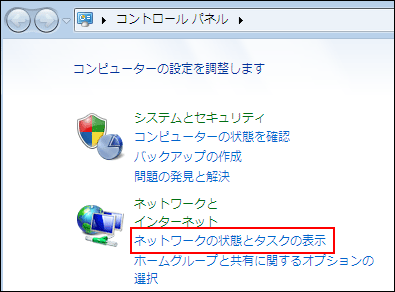
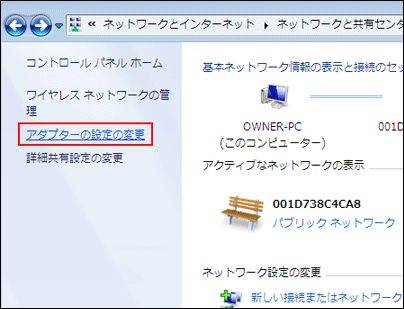 2.LANアダプター・LANカード名が表示されている接続アイコン
(ローカルエリア接続、または、ワイヤレスネットワーク接続)を右クリックし、
[状態]をクリックします。
※接続アイコンに赤い×印が付いているときは、ネットワークと
接続されていないため、[状態]をクリックできません。
マニュアルを参照して、接続や設定の確認をしてください。
2.LANアダプター・LANカード名が表示されている接続アイコン
(ローカルエリア接続、または、ワイヤレスネットワーク接続)を右クリックし、
[状態]をクリックします。
※接続アイコンに赤い×印が付いているときは、ネットワークと
接続されていないため、[状態]をクリックできません。
マニュアルを参照して、接続や設定の確認をしてください。
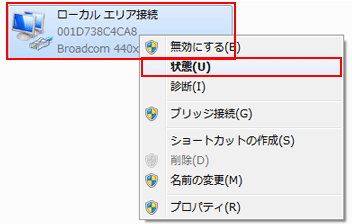 3.[詳細]をクリックします。
3.[詳細]をクリックします。
 4.ネットワーク接続の詳細が表示されます。
「IPv4 IPアドレス」「IPv4 サブネットマスク」「IPv4 デフォルトゲートウェイ」
「IPv4 DNSサーバー」の値を確認します。
4.ネットワーク接続の詳細が表示されます。
「IPv4 IPアドレス」「IPv4 サブネットマスク」「IPv4 デフォルトゲートウェイ」
「IPv4 DNSサーバー」の値を確認します。
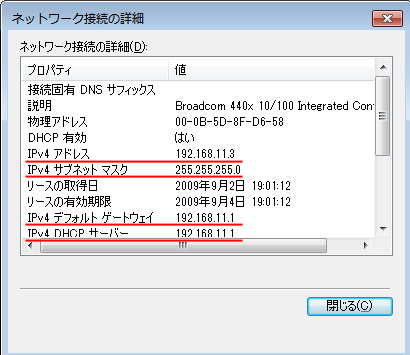 以上で確認は終了です。
TOPへ戻る
以上で確認は終了です。
TOPへ戻る

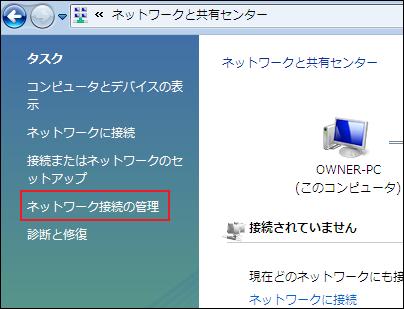 2.LANアダプター・LANカード名が表示されている接続アイコン
(ローカルエリア接続、または、ワイヤレスネットワーク接続)を右クリックし、
[状態]をクリックします。
※接続アイコンに赤い×印が付いているときは、ネットワークと
接続されていないため、[状態]をクリックできません。
マニュアルを参照して、接続や設定の確認をしてください。
2.LANアダプター・LANカード名が表示されている接続アイコン
(ローカルエリア接続、または、ワイヤレスネットワーク接続)を右クリックし、
[状態]をクリックします。
※接続アイコンに赤い×印が付いているときは、ネットワークと
接続されていないため、[状態]をクリックできません。
マニュアルを参照して、接続や設定の確認をしてください。
 3.[詳細]をクリックします。
3.[詳細]をクリックします。
 4.ネットワーク接続の詳細が表示されます。
「IPv4 IPアドレス」「IPv4 サブネットマスク」「IPv4 デフォルトゲートウェイ」
「IPv4 DNSサーバー」の値を確認します。
4.ネットワーク接続の詳細が表示されます。
「IPv4 IPアドレス」「IPv4 サブネットマスク」「IPv4 デフォルトゲートウェイ」
「IPv4 DNSサーバー」の値を確認します。
 以上で確認は終了です。
TOPへ戻る
以上で確認は終了です。
TOPへ戻る
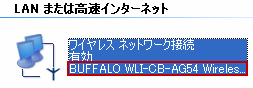 3.[サポート]タブをクリックします。
4.「IPアドレス」「サブネットマスク」「デフォルトゲートウェイ」の値が
表示されます。
3.[サポート]タブをクリックします。
4.「IPアドレス」「サブネットマスク」「デフォルトゲートウェイ」の値が
表示されます。
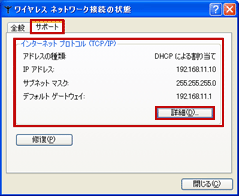 5.[詳細]ボタンをクリックすると「DNSサーバー」が表示されます。
5.[詳細]ボタンをクリックすると「DNSサーバー」が表示されます。
 以上で確認は終了です。
TOPへ戻る
以上で確認は終了です。
TOPへ戻る
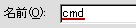 3.[コマンドプロンプト]画面表示後、ipconfig /all と入力し、
[Enter]キーを押します。
3.[コマンドプロンプト]画面表示後、ipconfig /all と入力し、
[Enter]キーを押します。
 4.ネットワークに関する情報が表示されます。
「IP Address(IPアドレス)」「Subnet Mask(サブネットマスク)」
「Defult Gateway(デフォルトゲートウェイ)」
「DNS Servers(DNSサーバーアドレス)」の値を確認します。
4.ネットワークに関する情報が表示されます。
「IP Address(IPアドレス)」「Subnet Mask(サブネットマスク)」
「Defult Gateway(デフォルトゲートウェイ)」
「DNS Servers(DNSサーバーアドレス)」の値を確認します。
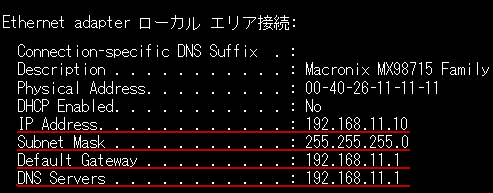 以上で確認は終了です。
TOPへ戻る
以上で確認は終了です。
TOPへ戻る
 3.「IP設定」画面表示後、プルダウンメニュー(逆三角形ボタン)を
クリックし、LANアダプター・LANカード名を選択します。
3.「IP設定」画面表示後、プルダウンメニュー(逆三角形ボタン)を
クリックし、LANアダプター・LANカード名を選択します。
 4.
4.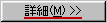 ボタンをクリックします。
5.IP設定が表示されます。
「IPアドレス」「サブネットマスク」「デフォルトゲートウェイ」
「DNSサーバー」の値を確認します。 ボタンをクリックします。
5.IP設定が表示されます。
「IPアドレス」「サブネットマスク」「デフォルトゲートウェイ」
「DNSサーバー」の値を確認します。
 ※Windows Meで、「IPアドレス」欄に「メディアが切断されています」
と表示されているときはこちら
以上で確認は終了です。
TOPへ戻る
※Windows Meで、「IPアドレス」欄に「メディアが切断されています」
と表示されているときはこちら
以上で確認は終了です。
TOPへ戻る
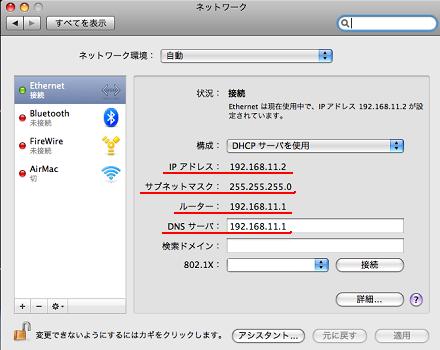 ※[Air Mac]を選択した場合の画面
※DNSサーバーアドレスは[DNS]タブに表示されます。
※[Air Mac]を選択した場合の画面
※DNSサーバーアドレスは[DNS]タブに表示されます。
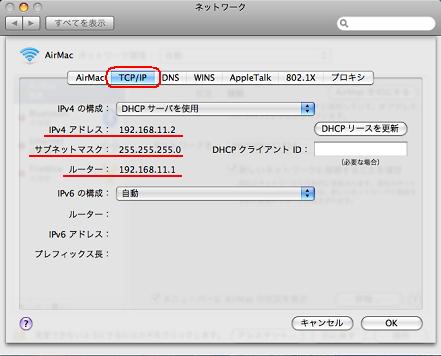 以上で確認は終了です。
TOPへ戻る
以上で確認は終了です。
TOPへ戻る
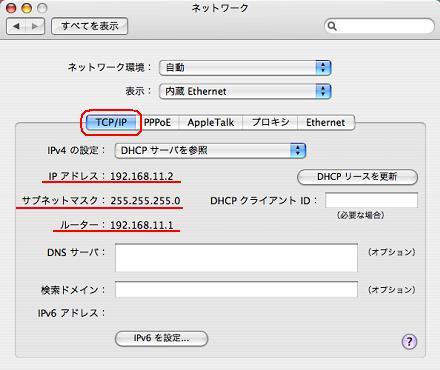 以上で確認は終了です。
TOPへ戻る
以上で確認は終了です。
TOPへ戻る
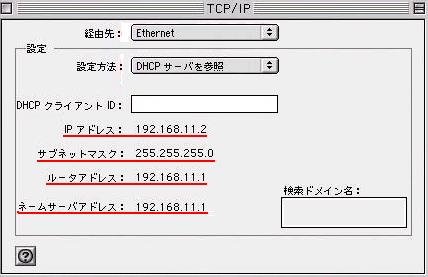 以上で確認は終了です。
TOPへ戻る
以上で確認は終了です。
TOPへ戻る
|
||||||||||
