以下の手順にしたがって、設定をおこなってください。
LAN端子用 無線子機(イーサネットコンバータ)を使用して、
AOSSを使用しないで(※)無線親機に無線接続する方法は、
以下をご参照ください。
※AOSSに対応していないバッファロー製 無線親機/他社製 無線親機に接続する場合
AOSSに対応している無線親機であるが、AOSSで無線接続しない場合
MacintoshからLAN端子用 無線子機を設定する場合、
WEBブラウザーを使用します。
※以下のバージョンのWEBブラウザーが必要です。
・Internet Explorer 5.0 以降
・Netscape Navigator 6.0 以降
・Safari 1.0 以降
ご利用の製品によって手順が異なります。
・WLI-TX4-AG300N、WLI-TX4-G
・WLI-TX4-AG300N、WLI-TX4-G 以外の製品
【手順1】LAN端子用 無線子機のWEB設定画面を表示させます。
◆参考Q&A 設定画面を表示する方法(Macintosh)
【手順2】WEB設定画面から初期設定をおこないます。
1.[エアステーション(親機)へ接続する]をクリックします。
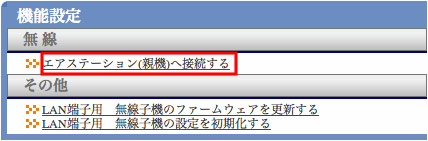 2.[検索]をクリックします。
※※※注意※※※
接続する無線親機を「ANY接続しない」設定にしている場合、
[検索]ではエアステーション名が表示されません。
接続する無線親機のESSID(SSID)を手動で入力してください。
3.検索された無線親機を選択し、[選択]ボタンをクリックします。
4.無線親機に暗号化キーを設定している場合、暗号化キーを入力し、
[設定]ボタンをクリックします。
2.[検索]をクリックします。
※※※注意※※※
接続する無線親機を「ANY接続しない」設定にしている場合、
[検索]ではエアステーション名が表示されません。
接続する無線親機のESSID(SSID)を手動で入力してください。
3.検索された無線親機を選択し、[選択]ボタンをクリックします。
4.無線親機に暗号化キーを設定している場合、暗号化キーを入力し、
[設定]ボタンをクリックします。
 5.「暗号化設定の確認」画面は[設定]ボタンをクリックします。
6.「設定完了」画面は[設定完了]ボタンをクリックします。
7.「無線LAN接続情報」欄で接続状態を確認します。
5.「暗号化設定の確認」画面は[設定]ボタンをクリックします。
6.「設定完了」画面は[設定完了]ボタンをクリックします。
7.「無線LAN接続情報」欄で接続状態を確認します。
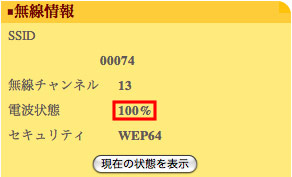 ※重要:LAN端子用 無線子機の設定終了後は、
パソコンのIPアドレスを自動取得に変更します。
以上で設定は完了です。
TOPへ戻る
※重要:LAN端子用 無線子機の設定終了後は、
パソコンのIPアドレスを自動取得に変更します。
以上で設定は完了です。
TOPへ戻る
| WLI-TX4-AG300N、WLI-TX4-G 以外の製品 |
【手順1】LAN端子用 無線子機のWEB設定画面を表示させます。
◆参考Q&A 設定画面を表示する方法(Macintosh)
【手順2】WEB設定画面から初期設定をおこないます。
1.[検索]をクリックします。
 ※※※注意※※※
接続する無線親機を「ANY接続しない」設定にしている場合、
[検索]ではエアステーション名が表示されません。
接続する無線親機のESSID(SSID)を手動で入力してください。
2.検索された無線親機を選択し、[選択]ボタンをクリックします。
※※※注意※※※
接続する無線親機を「ANY接続しない」設定にしている場合、
[検索]ではエアステーション名が表示されません。
接続する無線親機のESSID(SSID)を手動で入力してください。
2.検索された無線親機を選択し、[選択]ボタンをクリックします。
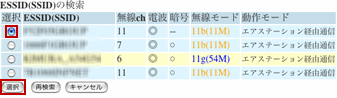 3.無線親機に暗号化キーを設定している場合、暗号化キーを入力し、
[設定・接続]ボタンをクリックします。
3.無線親機に暗号化キーを設定している場合、暗号化キーを入力し、
[設定・接続]ボタンをクリックします。
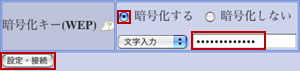 ※暗号化キーを設定していない場合、[暗号化しない]を
選択し、[設定・接続]ボタンをクリックします。
4.[完了しました]のメッセージが表示されましたら、
「戻る」をクリックします。
5.「無線LAN接続情報」欄で接続状態を確認します。
※暗号化キーを設定していない場合、[暗号化しない]を
選択し、[設定・接続]ボタンをクリックします。
4.[完了しました]のメッセージが表示されましたら、
「戻る」をクリックします。
5.「無線LAN接続情報」欄で接続状態を確認します。
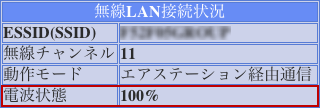 ※重要:LAN端子用 無線子機の設定終了後は、
パソコンのIPアドレスを自動取得に変更します。
【MacOS 9.X】 【MacOS 10.X】
※重要:LAN端子用 無線子機の設定終了後は、
パソコンのIPアドレスを自動取得に変更します。
【MacOS 9.X】 【MacOS 10.X】
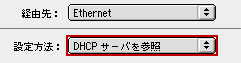 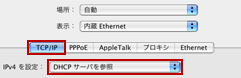 以上で設定は完了です。
TOPへ戻る
以上で設定は完了です。
TOPへ戻る
|  [QA番号: BUF3715]
[QA番号: BUF3715] 
2.[検索]をクリックします。 ※※※注意※※※ 接続する無線親機を「ANY接続しない」設定にしている場合、 [検索]ではエアステーション名が表示されません。 接続する無線親機のESSID(SSID)を手動で入力してください。 3.検索された無線親機を選択し、[選択]ボタンをクリックします。 4.無線親機に暗号化キーを設定している場合、暗号化キーを入力し、 [設定]ボタンをクリックします。
5.「暗号化設定の確認」画面は[設定]ボタンをクリックします。 6.「設定完了」画面は[設定完了]ボタンをクリックします。 7.「無線LAN接続情報」欄で接続状態を確認します。
※重要:LAN端子用 無線子機の設定終了後は、 パソコンのIPアドレスを自動取得に変更します。 以上で設定は完了です。 TOPへ戻る
※※※注意※※※ 接続する無線親機を「ANY接続しない」設定にしている場合、 [検索]ではエアステーション名が表示されません。 接続する無線親機のESSID(SSID)を手動で入力してください。 2.検索された無線親機を選択し、[選択]ボタンをクリックします。
3.無線親機に暗号化キーを設定している場合、暗号化キーを入力し、 [設定・接続]ボタンをクリックします。
※暗号化キーを設定していない場合、[暗号化しない]を 選択し、[設定・接続]ボタンをクリックします。 4.[完了しました]のメッセージが表示されましたら、 「戻る」をクリックします。 5.「無線LAN接続情報」欄で接続状態を確認します。
※重要:LAN端子用 無線子機の設定終了後は、 パソコンのIPアドレスを自動取得に変更します。 【MacOS 9.X】 【MacOS 10.X】
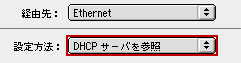
以上で設定は完了です。 TOPへ戻る