以下の手順にて[ネットワークブリッジ]を削除できます。
・Windows 8.1 / 8 の場合はこちら
・Windows 7 / Vista の場合はこちら
・Windows XP の場合はこちら
≪Windows 8.1 / 8の場合≫
1.アドミニストレータ権限のあるログイン名(Administrator等)で
ログインします。
2.デスクトップ画面でカーソルを右上端に移動し、[設定]を選択します。

 3.[コントロールパネル]を選択します。
3.[コントロールパネル]を選択します。
 4.[ネットワークと共有センター]-[アダプター設定の変更]を選択します。
4.[ネットワークと共有センター]-[アダプター設定の変更]を選択します。

 5.[ネットワークブリッジ]アイコンを右クリックし、[削除]を選択します。
6.「接続の削除の確認」画面にて、[はい]をクリックします。
※「ユーザーアカウントの制御」画面が表示される場合は、[続行]をクリックします。
7.削除が完了し「ネットワークブリッジ」のアイコンが消えれば完了です。
TOPへ戻る
5.[ネットワークブリッジ]アイコンを右クリックし、[削除]を選択します。
6.「接続の削除の確認」画面にて、[はい]をクリックします。
※「ユーザーアカウントの制御」画面が表示される場合は、[続行]をクリックします。
7.削除が完了し「ネットワークブリッジ」のアイコンが消えれば完了です。
TOPへ戻る
≪Windows 7 / Vistaの場合≫
1.アドミニストレータ権限のあるログイン名(Administrator等)で
ログインします。
2.[スタート]-[コントロールパネル]をクリックします。
3.[ネットワークの状態とタスクの表示]-[アダプター設定の変更]
(Vistaの場合は[ネットワーク接続の管理])を選択します。
※コントロールパネルがクラシック表示になっている場合、
[ネットワークと共有センター]-[ネットワーク接続の管理]を
開きます。
 Windows 7の場合
Windows 7の場合
 Windows Vistaの場合
Windows Vistaの場合
 4.[ネットワークブリッジ]アイコンを右クリックし、[削除]を選択します。
4.[ネットワークブリッジ]アイコンを右クリックし、[削除]を選択します。
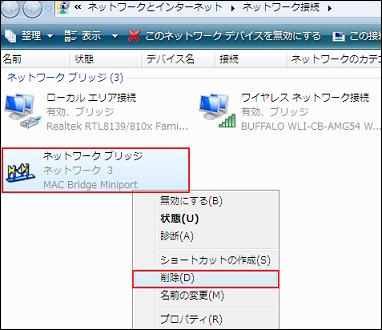 5.「接続の削除の確認」画面にて、[はい]をクリックします。
5.「接続の削除の確認」画面にて、[はい]をクリックします。
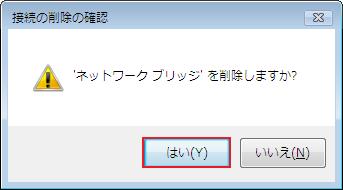 ※「ユーザーアカウントの制御」画面が表示される場合は、[続行]をクリックします。
6. 削除が完了し[ネットワークブリッジ]アイコンが消えれば完了です。
TOPへ戻る
※「ユーザーアカウントの制御」画面が表示される場合は、[続行]をクリックします。
6. 削除が完了し[ネットワークブリッジ]アイコンが消えれば完了です。
TOPへ戻る
≪Windows XPの場合≫
1.アドミニストレータ権限のあるログイン名(Administrator等)で
ログインします。
2.[スタート]-[コントロールパネル]をクリックします。
 3.[ネットワーク接続]をダブルクリックします。
※コントロールパネルがカテゴリ表示になっている場合、
[ネットワークとインターネット接続]-[ネットワーク接続]を
開きます。
3.[ネットワーク接続]をダブルクリックします。
※コントロールパネルがカテゴリ表示になっている場合、
[ネットワークとインターネット接続]-[ネットワーク接続]を
開きます。
 4.[ネットワークブリッジ]アイコンを右クリックし、[削除]を選択します。
4.[ネットワークブリッジ]アイコンを右クリックし、[削除]を選択します。
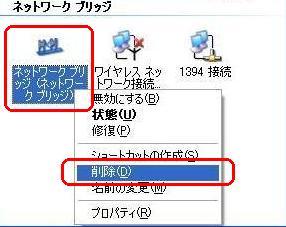 5.削除が完了し[ネットワークブリッジ]アイコンが消えれば完了です。
TOPへ戻る
5.削除が完了し[ネットワークブリッジ]アイコンが消えれば完了です。
TOPへ戻る
| 