LANアダプターのMACアドレスは、TCP/IPプロトコルがインストール
されている場合、以下の手順で確認できます。
ご利用のOSをクリックし確認ください。
・Windows 8.1、8 の場合
・Windows 7、Vista の場合
・Windows XP の場合
・Windows Me、Windows 98、Windows 95 の場合
・Windows 2000 の場合
・Windows NT4.0 の場合
《 Windows 8.1、8 の場合 》
1.デスクトップ画面でカーソルを右上端に移動し、[設定]を選択します。

 2.[コントロールパネル]-[ネットワークと共有センター]-[アダプターの設定の変更]を選択します。
3.ご利用のLANアダプター名が表示されている接続アイコン(ローカルエリア接続もしくは
ワイヤレスネットワーク接続)右クリックし、[状態]をクリックします。
4.[詳細]をクリックします。
5.「物理アドレス」欄に表示されている値がご利用のLANアダプターのMACアドレスになります。
2.[コントロールパネル]-[ネットワークと共有センター]-[アダプターの設定の変更]を選択します。
3.ご利用のLANアダプター名が表示されている接続アイコン(ローカルエリア接続もしくは
ワイヤレスネットワーク接続)右クリックし、[状態]をクリックします。
4.[詳細]をクリックします。
5.「物理アドレス」欄に表示されている値がご利用のLANアダプターのMACアドレスになります。
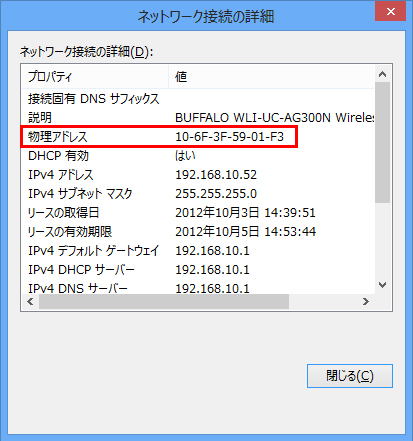 TOPへ戻る
TOPへ戻る
《 Windows 7、Vista の場合 》
1.[スタート]-[コントロールパネル]-[ネットワークの状態とタスクの表示]-
[ネットワーク接続の管理]※(7の場合は[アダプター設定の変更])を選択します。
2.ご利用のLANアダプター名が表示されている接続アイコン(ローカル
エリア接続もしくはワイヤレスネットワーク接続)を右クリックします。
3.[状態]-[詳細]をクリックします。
4.「物理アドレス」欄に表示されている値がご利用のLANアダプターの
MACアドレスになります。
 TOPへ戻る
TOPへ戻る
《 Windows XP の場合 》
1.[スタート]-[設定]-[コントロールパネル]-([ネットワークと
インターネット接続])-[ネットワーク接続]をクリックします。
2.ご利用のLANアダプター名が表示されている接続アイコン(ローカル
エリア接続もしくはワイヤレスネットワーク接続)をダブルクリック
します。
3.表示される接続のプロパティ画面の[状態]タブをクリックします。
4.[詳細]ボタンをクリックします。
5.「物理アドレス」欄に表示されている値がご利用のLANアダプターの
MACアドレスになります。
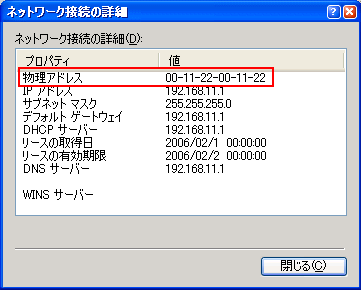 TOPへ戻る
TOPへ戻る
《 Windows 2000 の場合 》
1.[スタート]-[プログラム]-([アクセサリ])-[コマンド プロンプト]を
選択します。
2.画面に「C:\>」と表示されますので、続けて ipconfig /all と入力し、
ENTERキーを押します。
3.ローカルエリア接続もしくはワイヤレスネットワーク接続が複数ある場合、
「Description」欄にご利用のLANアダプター名が表示
されている項目を探します。
4.手順3で確認した項目にある「Physical Address」の値がMACアドレスに
なります。
 TOPへ戻る
TOPへ戻る
《 Windows Me、Windows 98、Windows 95 の場合 》
1.[スタート]-[ファイル名を指定して実行]を選択します。
2.[名前]欄に winipcfg と入力し、[OK]をクリックします。
3.[IP設定]画面が表示されます。
4.白枠横のプルダウン三角をクリックしてご利用のLANアダプター名を
選択します。
5.「アダプタアドレス」欄に表示されている値がMACアドレスに
なります。
 TOPへ戻る
TOPへ戻る
《 Windows NT4.0 の場合 》
1.[スタート]-[プログラム]-[管理ツール]-[WindowsNT診断プログラム]を
選択します。
2.「ネットワーク」タブをクリックし、[トランスポート]をクリックします。
3.「アドレス」欄に表示されている値がMACアドレスになります。
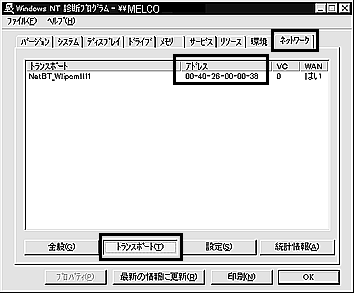 TOPへ戻る
TOPへ戻る
| 