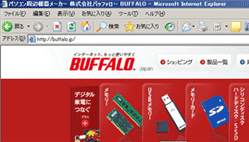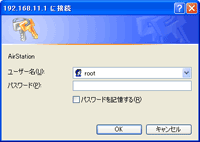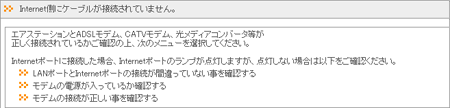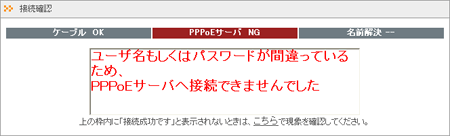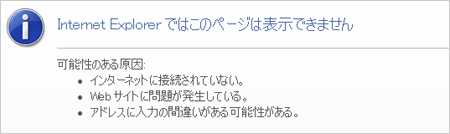親機とパソコンをLANケーブルで接続します
親機とパソコンをLANケーブルで接続し、インターネットに接続できるか確認します。以下の手順でお試しください。
- 加入者網終端装置(以後 CTU) → 回線終端装置(以後 ONU) → モデム → 無線親機 の順で電源を切ります。 無線親機の電源を最後に切るようにしてください。
- モデムやCTU、ONUを無線親機の「INTERNET」もしくは「WAN」ポート(青色コネクター)へ接続します。

- 無線親機底面もしくは背面のROUTERスイッチ(動作モード切替スイッチ)を 「ON」もしくは「AUTO」にします。
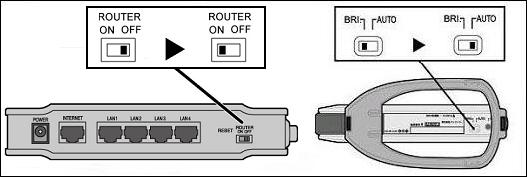
※インターネット回線業者(プロバイダー)から、下記の指示があった場合は、ROUTERスイッチを、「OFF」もしくは「BRI.」に切り替えてください。
・ルーター機能を無効にする
・ブリッジに切り替える
・無線HUBとして使用する - 無線親機のLANポートとパソコンをLANケーブルで接続します。

- モデムやONU、CTUの電源を入れます。
無線親機の電源はまだ入れないでください。 - モデムやONU、CTUが完全に起動し、ランプが正常点灯した後に無線親機の電源を入れます。
- 無線親機が完全に起動し、ランプが正常点灯することを確認します。
- ブラウザーを開いてインターネットに接続できるか確認します。
次のうちどのような画面が表示されましたか(該当の画面をクリックすると先に進みます)
■ユーザ名、パスワードを求められた場合
- 以下を入力し、[OK]をクリックします。
・製品にセットアップカードが付属している場合
ユーザー名:admin パスワード:password
・製品にセットアップカードが付属していない場合
ユーザー名:root パスワード:空欄のまま(設定していない場合) - 下記の画面が表示されたら、プロバイダーの資料(プロバイダー登録通知書)にしたがって、
各項目を入力して、[進む]をクリックします。
「接続先ユーザ名」「接続先パスワード」はメールアドレスとは異なる場合があります。
ご注意ください。
※[OK]をクリックしても、下記画面が表示されず、エラーが表示される場合はこちらをクリックしてください。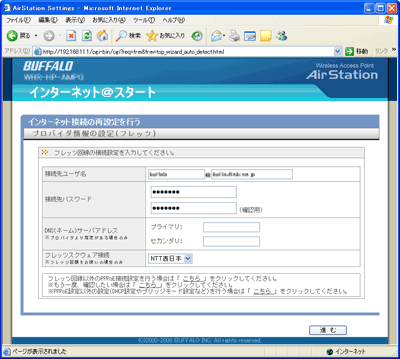
- 画面に「接続成功です」と表示されたら、有線接続のインターネット設定は完了です。
引き続き、無線LANで接続できるようにします。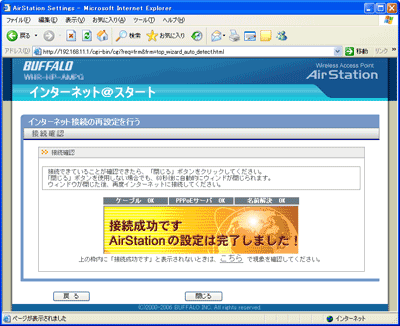
※上記の画面が表示されず、エラーが表示される場合はこちらをクリックしてください。
■エラーメッセージが表示された場合
以下は、インターネットに接続できなかった方のための対策方法です。
インターネットに接続できた方は、こちらをクリックしてください。
インターネットに接続できなかった方は、画面に表示されたエラーメッセージ別に対策を行ってください。
-
WEBブラウザーを起動したときに表示されるエラーメッセージをクリックしてください。
■「Internet側にケーブルが接続されていません」と表示される場合
- 無線親機のInternetポート(WANポート)と、モデム/ONU/CTUをLANケーブルで接続してください。
また、モデム/ONU/CTUの電源が入っていることを確認してください。
- もう一度、WEBブラウザーを起動し、インターネットに接続します。
- 以下の画面が表示されたら、ユーザー名に「root」(小文字)、パスワードを空欄にして[OK]を
クリックします。
- しばらくして、画面に「接続成功です」と表示されたら、設定は完了です。再度、「Internet側に
ケーブルが接続されていません」と表示されるときは、配線をもう一度確認して、手順2以降を
行ってください。
- 再度WEBブラウザーを起動し、インターネットに接続できるか確認します。
■「インターネットに接続可能なDHCPサーバ、もしくはPPPoEサーバが見つかりませんでした」と表示される場合
- モデム/ONU/CTUから回線が抜けていないかを確認してください。回線が抜けている場合は、
正しく接続してください。 - もう一度、WEBブラウザーを起動し、インターネットに接続します。
- 以下の画面が表示されたら、ユーザー名に「root」(小文字)、パスワードを空欄にして
[OK]をクリックします。
- しばらくして、画面に「接続成功です」と表示されたら、設定は完了です。再度、「インターネットに接続可能なDHCPサーバ、もしくはPPPoEサーバが見つかりませんでした」と表示されるときは、配線をもう一度確認してください。
また、モデム/ONU/CTUの電源を30分間OFFにして、再度、電源をONにしてください。 - 再度WEBブラウザーを起動し、インターネットに接続できるか確認します。
■「ユーザ名もしくはパスワードが間違っているため、PPPoEサーバへ接続できませんでした」と
表示される場合
表示される場合
- もう一度、WEBブラウザーを起動します。
- 以下の画面が表示されたら、ユーザー名に「root」(小文字)、パスワードを空欄にして
[OK]をクリックします。

- 以下の画面で、「接続先ユーザ名」と「接続先パスワード」を入力し、[進む]をクリックします。
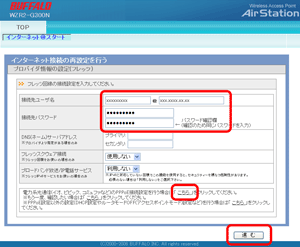
※NTTフレッツ回線をご利用の方は、この画面で「接続先ユーザ名」と「接続先パスワード」を 入力してください。
※電力系光通信(イオ、ビビック、コミュファなど)をお使いの場合は、画面下にある「こちら」をクリックし、
表示された画面で「接続先ユーザ名」と「接続先パスワード」を入力してください。
※「接続先ユーザ名」「接続先パスワード」はメールアドレスとは異なる場合があります。
また、ユーザ名・パスワードは、大文字・小文字の区別がありますので、ご注意ください。
詳細は、プロバイダーに確認してください。 - しばらくして、画面に「接続成功です」と表示されたら、設定は完了です。再度、「ユーザ名もしくは
パスワードが間違っているため、PPPoEサーバへ接続できませんでした」と表示されるときは、
「接続先ユーザ名」と「接続先パスワード」をもう一度確認して、手順1以降を行ってください。
- 再度WEBブラウザーを起動し、インターネットに接続できるか確認します。