無線が接続され、IPアドレスが正常に取得できているか確認します
パソコン環境表示ツールを使って、無線の接続状況とIPアドレスの取得状況について確認します。
パソコン環境表示ツールが起動している場合は、2.の手順から実行してください。
- パソコンからLANケーブルを取り外します。
- [スタート]-[(すべての)プログラム]-[BUFFALO]-[エアステーションユーティリティ]-[パソコン環境表示ツール]をクリックし、パソコン環境表示ツールを起動します。
Windows 8.1/8の場合:
アプリ一覧画面の「パソコン環境表示ツール」をクリックします。
アプリ一覧は、スタート画面でマウスポインターを動かし、画面左下に「↓」ボタンが表示されたら、「↓」ボタンをクリックすると表示されます。「↓」ボタンが表示されない場合は、画面の何もないところで右クリックすると表示される「すべてのアプリ」をクリックします。
- パソコン環境表示ツールが起動したら、左側メニューの「3.ネットワーク接続(無線)」をクリックしてください。
- 「ワイヤレスネットワーク接続」で「有効、接続済み」と表示されている場合は、無線ネットワーク接続が有効になっています。
続いて、「詳細を表示」をクリックして、IPアドレスが自動で取得されているかどうかを確認します。
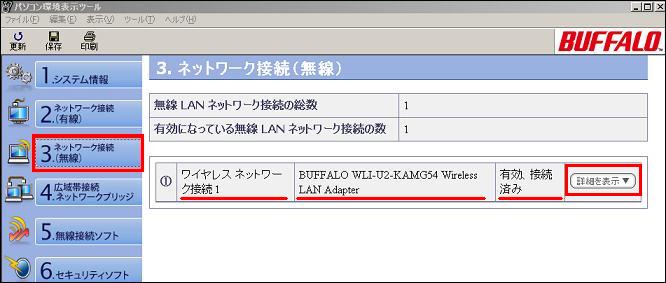
※無線機能を搭載したパソコンをお使いの場合で、「ワイヤレスネットワーク接続」欄が
表示されないときは、パソコンの無線機能がOFFに設定されています。ONに設定してください。
また、弊社製無線子機をお使いの場合は、パソコンに正しく接続してください。 - 「IPアドレスの取得方法の設定」に「自動的に取得する」と表示されていることを確認します。
- 「IPアドレス」欄に「取得済み」と表示されていることを確認します。
※IPアドレス欄に「IPアドレス取得中」または「取得失敗」と表示されている場合、正しくIPアドレスが取得できていません。
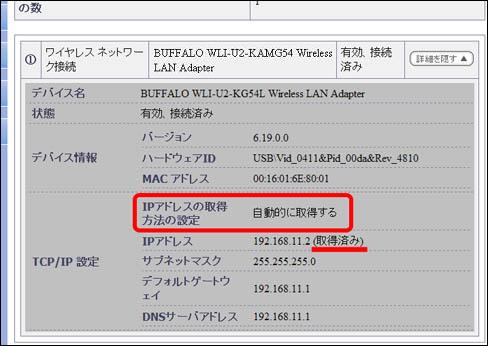
※パソコン環境表示ツールの画面はあとでも確認する場合がありますので、プログラムを終了させないでください。