リピータ(WDS)の設定方法
リピータ機能を搭載したAirStation同士で1対1の通信するときは、次の手順を参照して、通信する相手のAirStationの無線側MACアドレスを登録してください。
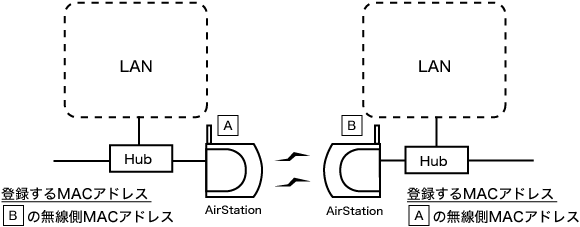
- AirStationのAOSS機能とリピータ機能は同時に使用できません。リピータ機能の設定をする場合は、AOSS機能を無効にする必要があります。
AOSS機能を無効にすると、AOSS接続先情報が削除され、SSIDや暗号化キーもAOSS機能を使用する前の値に戻りますのでご注意ください。 - AirStation同士で通信する場合は、リピータ機能搭載AirStation(WZR/WHR/WLA2シリーズ等)が2台必要です。
※WZR-G144NHのリピータ機能はWZR-G144NH同士のみ対応しています。
※WZR-G144Nはリピータ機能に対応していないため、ご利用になれません - AirStation同士で通信するときは、両方のAirStationの無線方式(802.11a/802.11g)と無線チャンネルとWEPの暗号キーを同じ値にする必要があります。
- リピータ機能使用時に、AirStationに流れる通信量が増大すると、AirStation間の通信が切断されやすくなることがあります。この場合は、[リピータ機能]を[WDS専用モードで使用する]に設定してください。AirStation間の通信が安定して行われるようになります。
(WDS専用モードにした場合、無線パソコンから接続できなくなりますのでご注意ください) - ここでは例として、2台のWHR-G54Sで通信する場合の設定方法を説明します。
他のAirStationと通信する場合は、その製品に添付されているマニュアルを参照してください。
(AirStationの設定画面によっては、リピータ機能の設定項目が「WDS」や「アクセスポイント間通信」になっていることがあります。)
1台目のAirStationの設定例
-
AirStationのAOSS機能を無効にします。
-
AirStationの設定画面を表示します。
-
詳細設定画面を表示します。
[詳細設定]をクリックします。
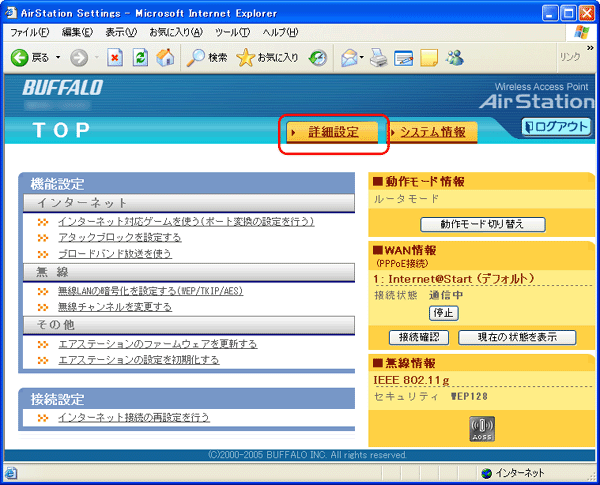
-
無線設定画面を表示します。
画面左の[無線設定]をクリックします。

-
無線基本設定画面を表示します。
[無線基本]をクリックします。

-
無線チャンネルの設定を確認します。
無線チャンネルが「自動」場合は、任意の無線チャンネル(例:11チャンネル等)を選択します。(※)
※ 設定した無線チャンネルは、メモなどに控えておいてください。2台目のAirStationの設定をする際に必要です。
設定を変更したら、[設定]をクリックします。

-
無線セキュリティ設定画面を表示します。
[無線セキュリティ]をクリックします。

-
暗号キー(WEP)設定を確認し、WDS設定画面を表示します。
暗号キー(WEP)の設定を確認します。
(2台目のAirStationの設定をする際に必要です)
※ 「TKIP」や「AES」が設定されている場合は、「WEP」に設定を変更してください。「TKIP」や「AES」が設定されているAirStation同士は通信できません。
※ 暗号キー(WEP)は「*****」で表示されるため、設定内容は設定者に確認してください。
設定を確認したら、[リピータ機能]をクリックします。

-
[通信可能なアクセスポイントの編集]をクリックします。

-
通信するAirStationを登録します。
「アクセスポイントの無線側MACアドレス」欄に2台目のAirStationの無線側のMACアドレスを入力し、[新規追加]をクリックします。- アクセスポイントには、無線側MACアドレスと有線側MACアドレスがあります。
ここでは、無線側MACアドレスを登録してください。 - AirStationの無線側MACアドレスは、AirStationの設定画面で確認できます。
- 無線側MACアドレスを入力するときは、2桁ずつコロン(:)で区切って入力してください。
- 登録可能台数は、6台までです。

- アクセスポイントには、無線側MACアドレスと有線側MACアドレスがあります。
-
[編集を終了して前の画面へ戻る]をクリックします。

-
リピータ機能を有効にします。
「リピータ機能(WDS)」欄で「使用する」を選択して、[設定]をクリックします。

-
画面左の[LAN設定]をクリックします。

-
AirStationのLAN側IPアドレスとDHCPサーバの設定をします。
ここでは例として、以下のように設定します。- IPアドレス・・・・・・・・・・・・・・「192.168.11.1」
- サブネットマスク・・・・・・・・・・「255.255.255.0」
- DHCPサーバ機能・・・・・・・・・「使用する」
- 割り当てIPアドレス・・・・・・・・・「192.168.11.2」から「64台」

以上で1台目のAirStationの設定は完了です。
2台目のAirStationの設定例
-
AirStationをブリッジモードに切り替えます。
-
AirStationのAOSS機能を無効にします。
-
AirStationの設定画面を表示します。
-
詳細設定画面を表示します。
[詳細設定]をクリックします。

-
無線設定画面を表示します。
画面左の[無線設定]をクリックします。

-
無線基本設定画面を表示します。
[無線基本]をクリックします。

-
無線チャンネルの設定を確認します。
無線チャンネルは、「1台目のAirStationの設定例」の手順6で確認した設定と同じ設定にします。
設定を変更したら、[設定]をクリックします。

-
無線セキュリティ設定画面を表示します。
[無線セキュリティ]をクリックします。

-
暗号キー(WEP)設定を確認し、WDS設定画面を表示します。
暗号キー(WEP)は、「1台目のAirStationの設定例」の手順8で確認した設定と同じ設定にします。
暗号キー(WEP)を入力したら、[設定]をクリックします。
次の画面で「設定を行う場合は「設定」ボタンを押してください」と表示されたら、[設定]をクリックします。

-
画面左の[リピータ機能]をクリックします。

-
[通信可能なアクセスポイントの編集]をクリックします。

-
通信するAirStationを登録します。
「アクセスポイントの無線側MACアドレス」欄に1台目のAirStationの無線側のMACアドレスを入力し、[新規追加]をクリックします。- アクセスポイントには、無線側MACアドレスと有線側MACアドレスがあります。
ここでは、無線側MACアドレスを登録してください。 - AirStationの無線側MACアドレスは、AirStationの設定画面で確認できます。
- 無線側MACアドレスを入力するときは、2桁ずつコロン(:)で区切って入力してください。
- 登録可能台数は、6台までです。

- アクセスポイントには、無線側MACアドレスと有線側MACアドレスがあります。
-
[編集を終了して前の画面へ戻る]をクリックします。

-
リピータ機能を有効にします。
「リピータ機能(WDS)」欄で「使用する」を選択して、[設定]をクリックします。

以上で2台目のAirStationの設定は完了です。
- 複数の無線LANパソコンとAirStation同士の通信を同時に行うと、スループットダウンの要因となります。無線LANパソコンから通信するときは、別のAirStation(WZR/WHR/WLA2シリーズなど)を用い、無線チャンネルを変えて使用されることを推奨します。
- 「無線LAN設定」へ戻る