クライアントマネージャ3(ClientManager3)でAOSS接続する方法は
以下のとおりです。
【AOSSで無線接続する方法】
※無線アダプタのドライバ、クライアントマネージャ3はあらかじめ、
パソコンにインストールしておきます。
クライアントマネージャ3は以下のページよりダウンロード可能です。
→ クライアントマネージャ3ダウンロードページ http://buffalo.jp/download/driver/lan/clmg3.html
1.画面右下のタスクトレイにあるクライアントマネージャ3アイコン(例:
http://buffalo.jp/download/driver/lan/clmg3.html
1.画面右下のタスクトレイにあるクライアントマネージャ3アイコン(例: )を
右クリックし、「プロファイルを表示する」を選択します。 )を
右クリックし、「プロファイルを表示する」を選択します。
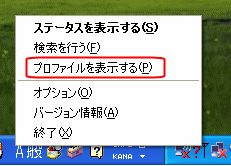 |
|
|
| ■クライアントマネージャ3アイコン |
|
 |
未接続 |
 |
通信中 |
 |
無線LANアダプタなし |
| ※クライアントマネージャ3アイコンは状態に |
| よって変化します。 |
2.クライアントマネージャ3画面が表示されます。
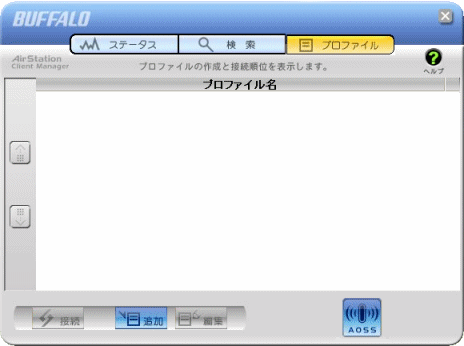 3.エアステーション本体のAOSSボタンを押します。
※製品によってAOSSボタンの位置、ボタンを押す時間が異なります。
詳しくは製品添付マニュアルをご覧ください。
※例:以下写真は、WHR-HP-G54 のAOSSボタンの位置です。
3.エアステーション本体のAOSSボタンを押します。
※製品によってAOSSボタンの位置、ボタンを押す時間が異なります。
詳しくは製品添付マニュアルをご覧ください。
※例:以下写真は、WHR-HP-G54 のAOSSボタンの位置です。
 4.表示されているクライアントマネージャ3画面の[AOSS]ボタンを
クリックします。
4.表示されているクライアントマネージャ3画面の[AOSS]ボタンを
クリックします。
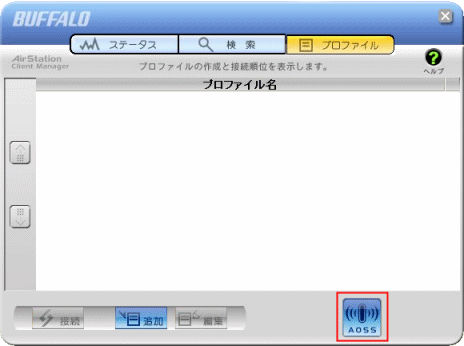 5.AOSSでの接続が始まりますので、画面が変わるまでしばらく待ちます。
5.AOSSでの接続が始まりますので、画面が変わるまでしばらく待ちます。
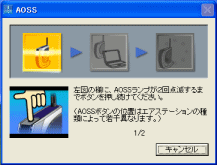  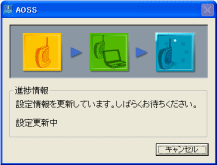 6.AOSS接続が進み、「AOSSとの接続を完了しました」と表示されれば、
接続完了です。
6.AOSS接続が進み、「AOSSとの接続を完了しました」と表示されれば、
接続完了です。
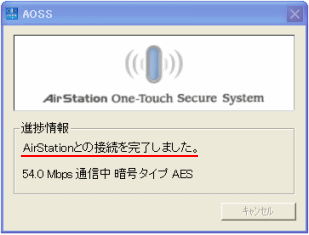 7.画面右下のタスクトレイのクライアントマネージャ3アイコンが
7.画面右下のタスクトレイのクライアントマネージャ3アイコンが  になっている
ことを確認します。 になっている
ことを確認します。
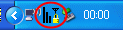 8.プロファイル画面に戻った場合、AOSSで作成したプロファイル名が
表示されていることを確認し、[ステータス]をクリックします。
8.プロファイル画面に戻った場合、AOSSで作成したプロファイル名が
表示されていることを確認し、[ステータス]をクリックします。
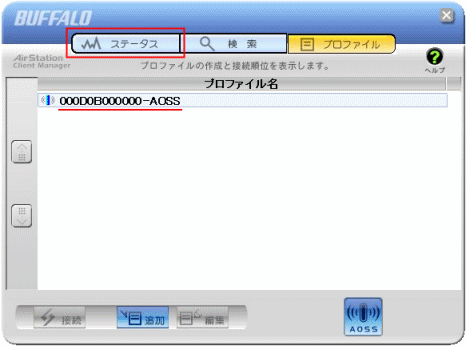 9.[ステータス]画面で画面右上に[認証完了]メッセージが表示されて
いれば、接続は完了しています。
9.[ステータス]画面で画面右上に[認証完了]メッセージが表示されて
いれば、接続は完了しています。
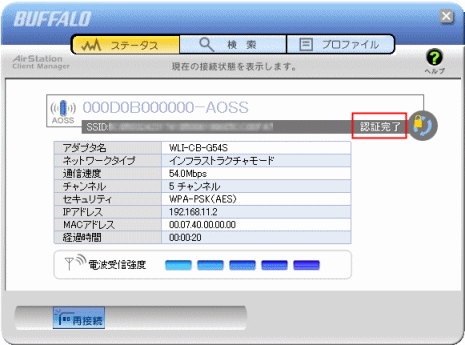 ■参考情報
・AOSSでの接続はアクセスポイントと無線カード/アダプタともにAOSSに
対応している必要があります。
・エアステーションに無線接続できない場合、以下Q&Aをご覧ください。
AOSSで無線接続できません。
■参考情報
・AOSSでの接続はアクセスポイントと無線カード/アダプタともにAOSSに
対応している必要があります。
・エアステーションに無線接続できない場合、以下Q&Aをご覧ください。
AOSSで無線接続できません。
|