自動的にAirStation接続を切り替える(ローミング機能)
以下の設定をするとローミング機能が使えます。ローミング機能を使うと、部屋から部屋へパソコンを移動するときにAirStationの接続設定をし直さなくても、自動的に他のAirStationに接続が切り替わります。
(どのAirStationに切り替わるかは、指定できません)
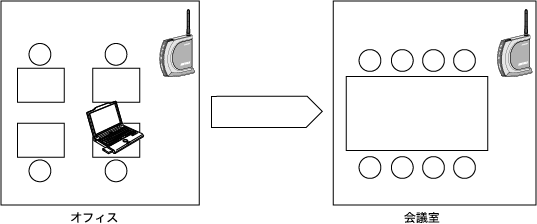
- ローミング機能を使用する場合など、SSIDの設定を変更します。その際、AOSS機能が有効になっていると設定変更ができません。ローミング機能を使用する場合は、AOSS機能を無効にする必要があります。
AOSSを無効にすると、AOSS接続先情報が削除され、SSIDや暗号化キーもAOSS機能を使用する前の値に戻りますのでご注意ください。 - ローミング機能の[AirStationの設定]は、必ず有線LANパソコンから行ってください。無線接続パソコンから設定すると、AirStationが検索できなくなります。検索できなくなった場合は以下を参照して設定し直してください。
- Wi-Fi認定済みの他社製無線LAN製品もAirStationとローミングできます。
- 移動前と移動後の、AirStationの無線チャンネルが異なっていてもローミングできます。
- 暗号化機能を使用するときは、ローミングを行うすべてのAirStationと、他社製アクセスポイントを同じ暗号化に設定してください。
- AirStationの無線モードはすべて同じ設定にしてください。
AirStationに設定されている無線モードに対応できずに、ローミングできない場合があります。 - ここでは例として、2台のWHR-G54Sでローミングする設定方法を説明します。
他のAirStationや他社製アクセスポイントとローミングする場合は、その製品に添付されているマニュアルを参照してください。
1台目のAirStationの設定例
-
1台目のAirStationのAOSS機能を無効にします。
-
AirStationの設定画面を表示します。
-
詳細設定画面を表示します。
[詳細設定]をクリックします。
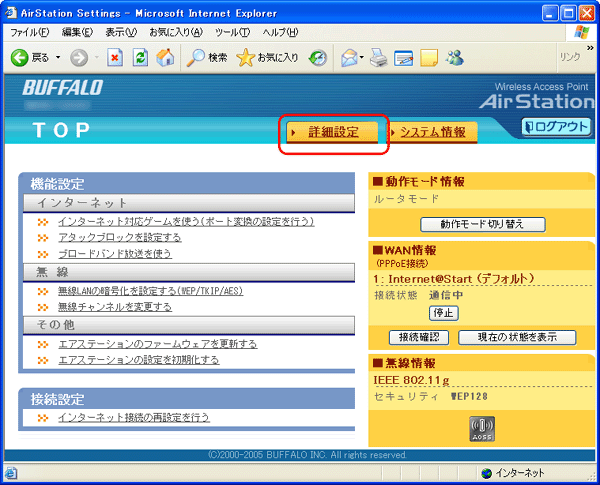
-
無線設定画面を表示します。
画面左の[無線設定]をクリックします。
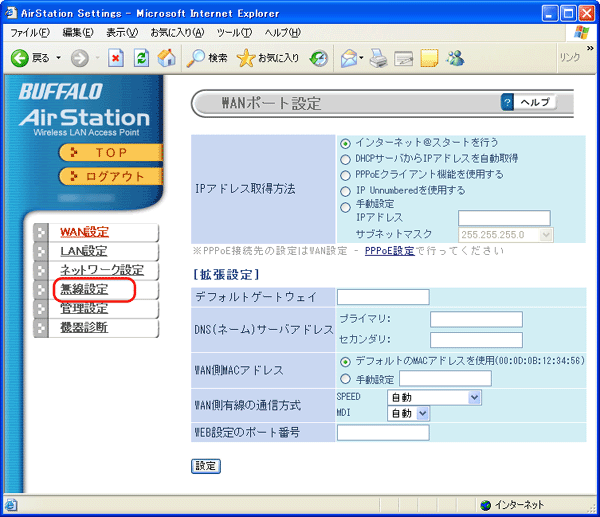
-
無線基本設定画面を表示します。
[無線基本]をクリックします。
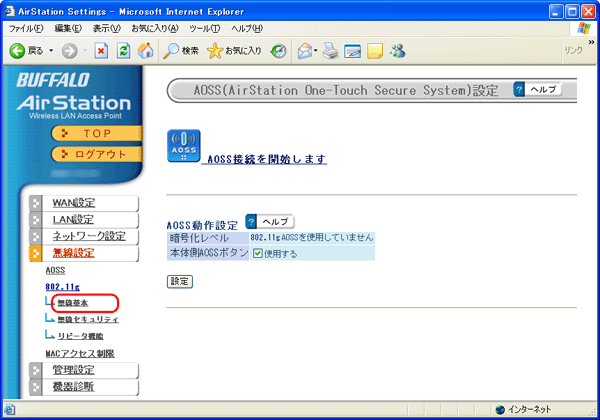
-
SSIDを設定します。
SSIDで[値を入力]を選択して、任意のSSID(半角英数字記号で32文字まで)を入力します。
(ここでは例として、「1234567890ab」と入力します)
入力したら、[設定]をクリックします。
次の画面で「設定を行う場合は「設定」ボタンを押してください」と表示されたら、
[設定]をクリックします。
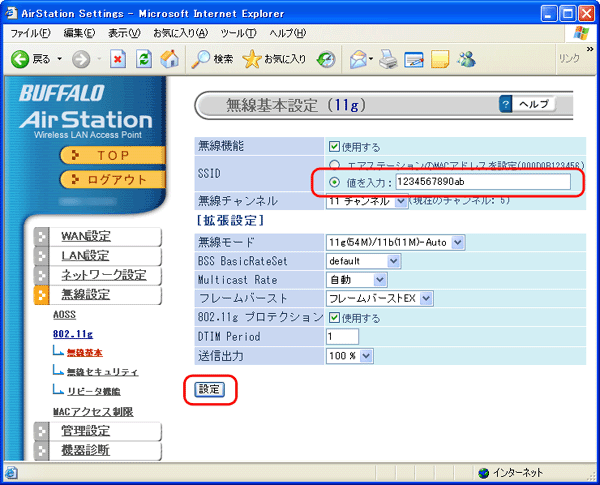
-
以下を参照して暗号化の設定をします。
-
画面左の[LAN設定]をクリックします。
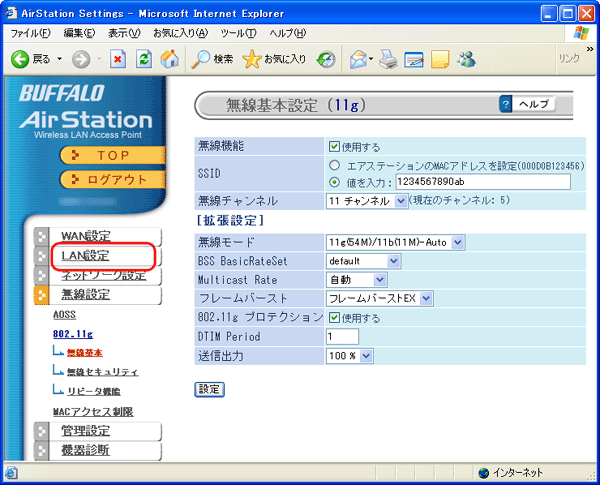
-
1台目のAirStationのLAN側IPアドレスとDHCPサーバの設定をします。
ここでは例として、以下のように設定します。
・ IPアドレス・・・・・・・・・・・・「192.168.11.1」
・ サブネットマスク・・・・・・・・「255.255.255.0」
・ DHCPサーバ機能・・・・・・「使用する」
・ 割り当てIPアドレス・・・・・「192.168.11.2」から「64台」
すべて設定したら、[設定]をクリックします。

以上で1台目のAirStationの設定は完了です。
2台目以降のAirStationの設定例
-
AirStationをブリッジモードに切り替えます。
-
AirStation同士をLANケーブルで接続します
AirStationのLANポート同士をLANケーブルで接続します。 -
AirStationのAOSS機能を無効にします。
-
AirStationの設定画面を表示します。
-
設定画面を表示します。
[詳細設定]をクリックします。
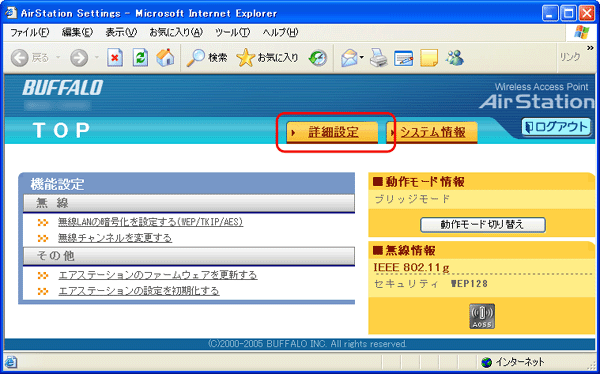
-
無線設定画面を表示します。
画面左の[無線設定]をクリックします。
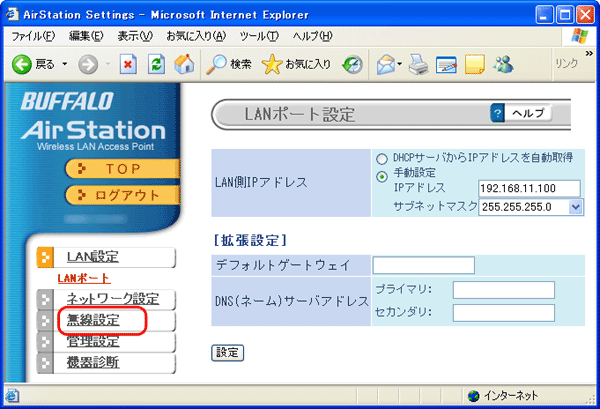
-
無線基本設定画面を表示します。
[無線基本]をクリックします。
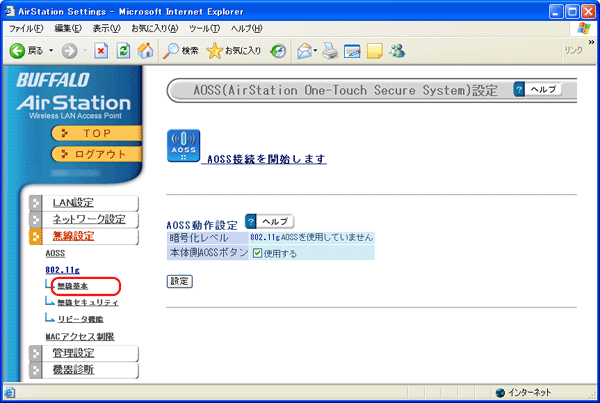
-
SSIDを設定します。
[値を入力]を選択して、「1台目のAirStationの設定例」の手順6で設定したSSIDを入力します。
(ローミングをするAirStationまたは他社製アクセスポイントすべてに、同じSSIDを入力してください。)
入力したら、[設定]をクリックします。
次の画面で「設定を行う場合は「設定」ボタンを押してください」と表示されたら、
[設定]をクリックします。
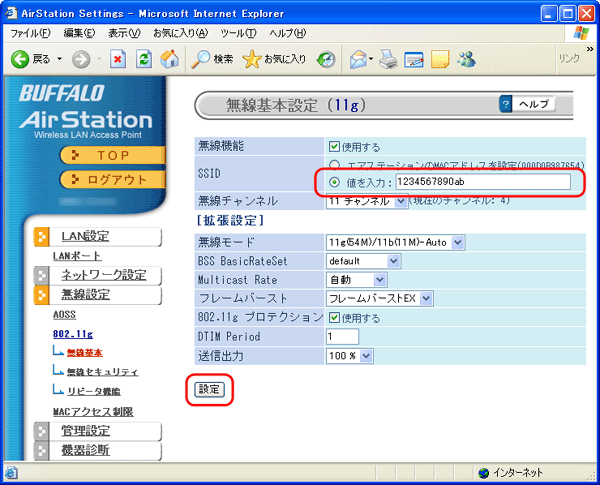
-
以下を参照して暗号化の設定をします。
暗号キーは、ローミングするAirStationまたは他社製アクセスポイントの暗号キーと同じ設定にします。
以上でローミングの設定は完了です。
無線接続パソコンの設定に進んでください。
無線接続パソコンの設定
- Windows XP/2000/Me/98をお使いの方は、「クライアントマネージャ3を使用してAirStationに接続する」
- Windows Vistaをお使いの方は、「クライアントマネージャVを使用してAirStationに接続する」
- 「その他の無線LAN設定 」へ戻る
AirStationの設定で設定したSSID(上記の設定例では「1234567890ab」)でAirStationに接続します。
AirStationへの接続は、下記を参照してください。