2つ以上のプロバイダに同時に接続する(PPPoEマルチセッション)
ここでは、PPPoEマルチセッション機能を使って、2つ以上のプロバイダに同時に接続する場合の設定例を説明します。
- UPnP機能を使用するパソコンは、「デフォルトの接続先」を使用するように設定してください。AirStationのUPnP機能は、「デフォルトの接続先」にのみ有効です。
- DNSアドレスの設定が必要な接続先を「デフォルトの接続先」にしてください。AirStationでは、「デフォルトの接続先」のみDNSアドレスを手動設定できます。
- PPPoEマルチセッション機能を使用するには、PPP接続セッション数が2つ以上ある回線が必要です。詳しくは、ご契約のNTTまたはプロバイダにお問い合わせください。
- NTTのフレッツサービスにおけるセッション数についての詳細は、以下のホームページを参照してください。(2006年6月現在)
NTT東日本: http://www.ntt-east.co.jp/release/0209/020924a.html
NTT西日本: http://www.ntt-west.co.jp/news/0209/020924.html
接続先の設定
現在の接続先とは別の接続先を新しく登録します。以下の手順で設定してください。-
AirStationの設定画面を表示します。
-
WANポート設定画面を表示します。
[WAN/LAN]をクリックします。

-
PPPoE設定画面を表示します。
[PPPoE-IPv4]または[PPPoE]をクリックします。
※お使いの機種によって、表示が異なります。
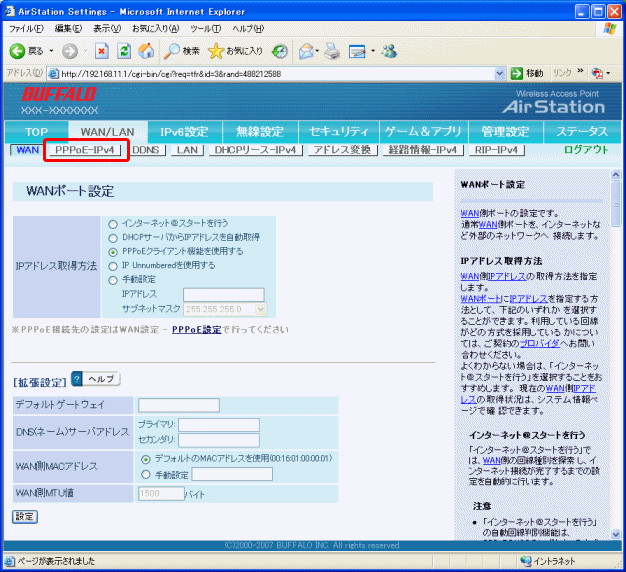
-
[接続先の編集]をクリックします。
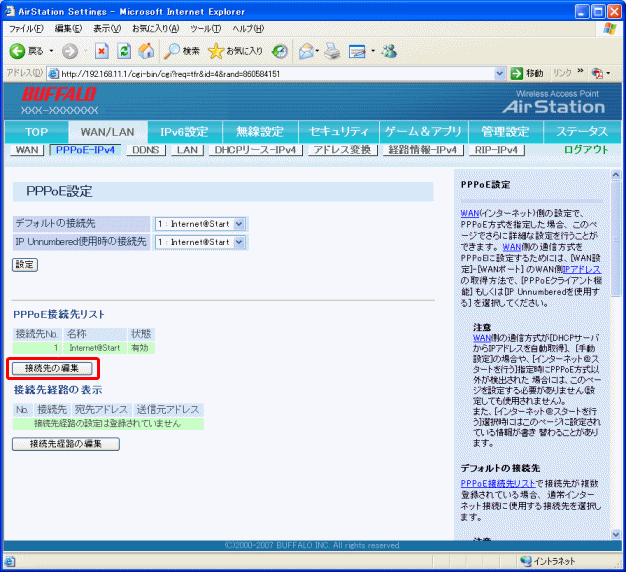
-
接続先を登録し、[新規追加]をクリックします。
「接続先名称」は、プロバイダの名称などの分かりやすい名称を半角英数字で入力してください。
「接続先ユーザ名」、「接続先パスワード」はプロバイダからの指示に従ってください。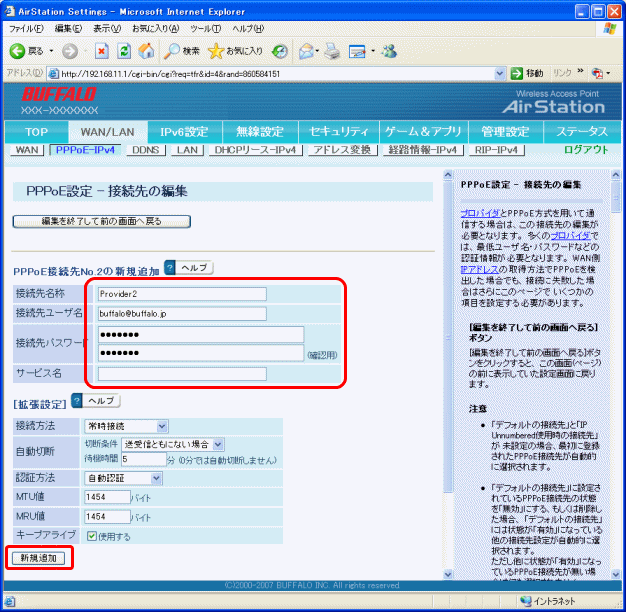
-
[編集を終了して前の画面へ戻る]をクリックします。
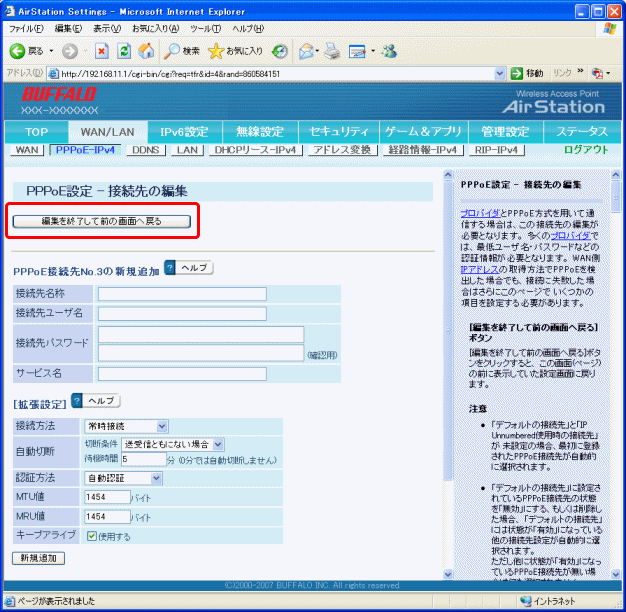
以上で接続先の設定は完了です。
接続先経路の設定
接続先の設定が完了したら、接続時の経路を設定します。ここでは例として、IPアドレスが「192.168.11.100」のパソコンでは、「接続先の設定」で登録した接続先(例:Provider2)を利用する
という経路を設定します。
-
[接続先経路の編集]をクリックします。

-
接続先経路を登録し、[新規追加]をクリックします。
以下のように設定します。
接続先 :「接続先の設定」で設定した接続先
宛先アドレス :(空欄)
送信元アドレス :192.168.11.100

-
登録した経路が表示されていることを確認します。
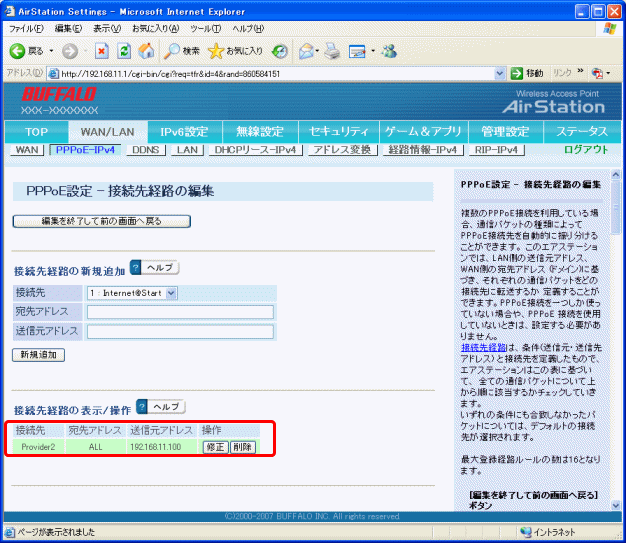
以上で設定は完了です。
- 「その他のルータ機能設定」へ戻る