お使いのOSにより確認方法が異なります。
該当するOSの種類・バージョンをクリックしてください。
・Windows 10 はこちら
・Windows 8.1/8 はこちら
・Windows 7 はこちら
・Windows Vista はこちら
・Windows XP はこちら
・Windows 2000 はこちら
・Windows Me/98/95 はこちら
・Windows NT4.0 はこちら
・MacOS Ⅹ (10.5以降) はこちら
・MacOS Ⅹ (10.0~10.4) はこちら
・MacOS 8.6~9.2.2 はこちら
※参考情報
例)LAN側IPアドレスが192.168.11.1のルーターを使用している場合、
以下の値が表示されます。
IPアドレス ・・・ 192.168.11.*
サブネットマスク ・・・ 255.255.255.0
デフォルトゲートウェイ ・・・ 192.168.11.1
DNSサーバー ・・・ 192.168.11.1
※ *には、「2」以降の値が入ります。
※ブロードステーションのIPアドレス(工場出荷時設定値)はこちら
|
【手順】
1.Windowsロゴをクリックし、[Windowsシステムツール]-[コントロールパネル]を選択します。
 2.[ネットワークと共有センター]をクリックします。
※表示されていない場合は、画面右上の表示方法を[大きいアイコン]または
[小さいアイコン]に変更してください。
2.[ネットワークと共有センター]をクリックします。
※表示されていない場合は、画面右上の表示方法を[大きいアイコン]または
[小さいアイコン]に変更してください。
 3.[アダプターの設定の変更]をクリックします。
3.[アダプターの設定の変更]をクリックします。
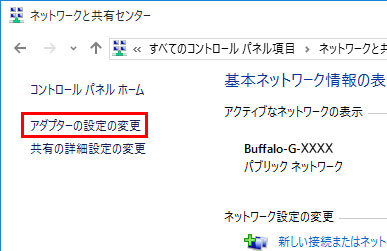 4.LANアダプター・LANカード名が表示されている接続アイコンを右クリックし、
[状態]をクリックします。
※接続アイコンに赤い×印が付いているときは、ネットワークと
接続されていないため、[状態]をクリックできません。
マニュアルを参照して、接続や設定の確認をしてください。
4.LANアダプター・LANカード名が表示されている接続アイコンを右クリックし、
[状態]をクリックします。
※接続アイコンに赤い×印が付いているときは、ネットワークと
接続されていないため、[状態]をクリックできません。
マニュアルを参照して、接続や設定の確認をしてください。
 5.[詳細]をクリックします。
5.[詳細]をクリックします。
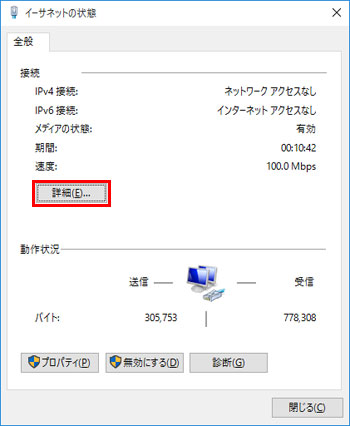 6.ネットワーク接続の詳細が表示されます。
「IPv4 アドレス」「IPv4 サブネットマスク」「IPv4 デフォルトゲートウェイ」
「IPv4 DNSサーバー」の値を確認します。
6.ネットワーク接続の詳細が表示されます。
「IPv4 アドレス」「IPv4 サブネットマスク」「IPv4 デフォルトゲートウェイ」
「IPv4 DNSサーバー」の値を確認します。
 以上で確認は終了です。
TOPへ戻る
以上で確認は終了です。
TOPへ戻る
【手順】
1.デスクトップ画面でカーソルを右上端に移動し、[設定]をクリックします。

 2.[コントロールパネル]-[ネットワークと共有センター]-[アダプターの設定の変更]を選択します。
3.LANアダプター・LANカード名が表示されている接続アイコンを右クリックし、
[状態]をクリックします。
※接続アイコンに赤い×印が付いているときは、ネットワークと
接続されていないため、[状態]をクリックできません。
マニュアルを参照して、接続や設定の確認をしてください。
2.[コントロールパネル]-[ネットワークと共有センター]-[アダプターの設定の変更]を選択します。
3.LANアダプター・LANカード名が表示されている接続アイコンを右クリックし、
[状態]をクリックします。
※接続アイコンに赤い×印が付いているときは、ネットワークと
接続されていないため、[状態]をクリックできません。
マニュアルを参照して、接続や設定の確認をしてください。
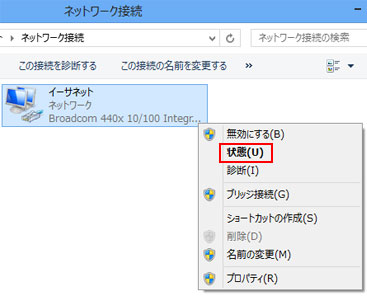 4.[詳細]をクリックします。
4.[詳細]をクリックします。
 5.ネットワーク接続の詳細が表示されます。
「IPv4 アドレス」「IPv4 サブネットマスク」「IPv4 デフォルトゲートウェイ」
「IPv4 DNSサーバー」の値を確認します。
5.ネットワーク接続の詳細が表示されます。
「IPv4 アドレス」「IPv4 サブネットマスク」「IPv4 デフォルトゲートウェイ」
「IPv4 DNSサーバー」の値を確認します。
 以上で確認は終了です。
TOPへ戻る
以上で確認は終了です。
TOPへ戻る
【手順】
1.[スタート]-[コントロールパネル]-[ネットワークの状態とタスクの表示]
-[アダプターの設定の変更]を選択します。
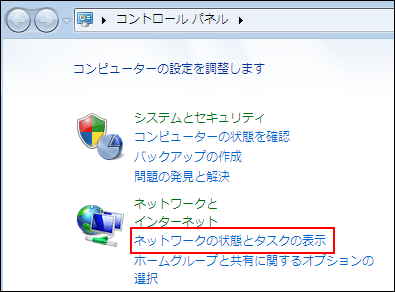
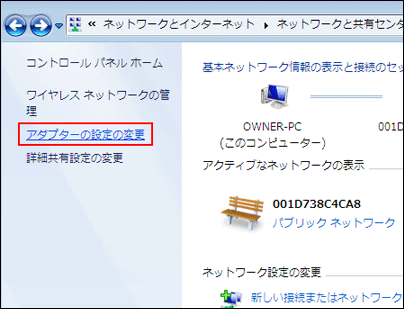 2.LANアダプター・LANカード名が表示されている接続アイコン
(ローカルエリア接続)を右クリックし、[状態]をクリックします。
※接続アイコンに赤い×印が付いているときは、ネットワークと
接続されていないため、[状態]をクリックできません。
マニュアルを参照して、接続や設定の確認をしてください。
2.LANアダプター・LANカード名が表示されている接続アイコン
(ローカルエリア接続)を右クリックし、[状態]をクリックします。
※接続アイコンに赤い×印が付いているときは、ネットワークと
接続されていないため、[状態]をクリックできません。
マニュアルを参照して、接続や設定の確認をしてください。
 3.[詳細]をクリックします。
3.[詳細]をクリックします。
 4.ネットワーク接続の詳細が表示されます。
「IPv4 アドレス」「IPv4 サブネットマスク」「IPv4 デフォルトゲートウェイ」
「IPv4 DNSサーバー」の値を確認します。
4.ネットワーク接続の詳細が表示されます。
「IPv4 アドレス」「IPv4 サブネットマスク」「IPv4 デフォルトゲートウェイ」
「IPv4 DNSサーバー」の値を確認します。
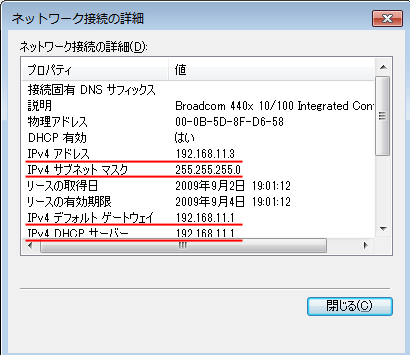 以上で確認は終了です。
TOPへ戻る
以上で確認は終了です。
TOPへ戻る
【手順】
1.[スタート]-[コントロールパネル]-[ネットワークの状態とタスクの表示]
-[ネットワーク接続の管理]を選択します。
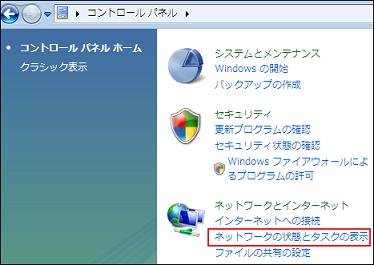
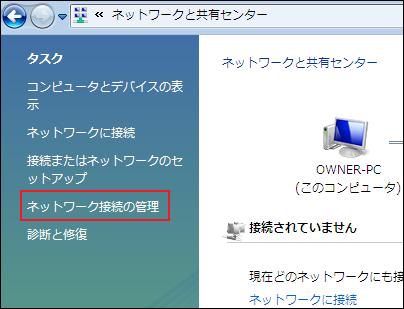 3.お使いのLANアダプター名アイコンを右クリックし、[状態]を
選択します。
※接続アイコンに赤い×印が付いているときは、ネットワークと
接続されていないため、[状態]をクリックできません。
マニュアルを参照して、接続や設定の確認をしてください。
3.お使いのLANアダプター名アイコンを右クリックし、[状態]を
選択します。
※接続アイコンに赤い×印が付いているときは、ネットワークと
接続されていないため、[状態]をクリックできません。
マニュアルを参照して、接続や設定の確認をしてください。
 3.[詳細]をクリックします。
3.[詳細]をクリックします。
 4.ネットワーク接続の詳細が表示されます。
「IPv4 IPアドレス」「IPv4 サブネットマスク」「IPv4 デフォルトゲートウェイ」
「IPv4 DNSサーバー」の値を確認します。
4.ネットワーク接続の詳細が表示されます。
「IPv4 IPアドレス」「IPv4 サブネットマスク」「IPv4 デフォルトゲートウェイ」
「IPv4 DNSサーバー」の値を確認します。
 以上で確認は終了です。
TOPへ戻る
以上で確認は終了です。
TOPへ戻る
【手順】
1.[スタート]-[コントロールパネル]-([ネットワークとインターネット接続])
-[ネットワーク接続]を開きます。
※パソコンの設定により、[ネットワークとインターネット接続]は表示
されないことがあります。
2.LANアダプター・LANカードのアイコンをダブルクリックします。
※接続アイコンに赤い×印が付いているときは、ネットワークと
接続されていません。
マニュアルを参照して、接続や設定の確認をしてください。
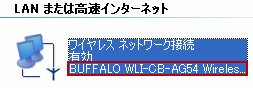 3.[サポート]タブをクリックします。
4.「IPアドレス」「サブネットマスク」「デフォルトゲートウェイ」の値が
表示されます。
3.[サポート]タブをクリックします。
4.「IPアドレス」「サブネットマスク」「デフォルトゲートウェイ」の値が
表示されます。
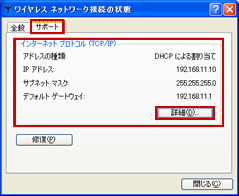 5.[詳細]ボタンをクリックすると「DNSサーバー」が表示されます。
5.[詳細]ボタンをクリックすると「DNSサーバー」が表示されます。
 以上で確認は終了です。
TOPへ戻る
以上で確認は終了です。
TOPへ戻る
【手順】
1.[スタート]-[ファイル名を指定して実行]をクリックします。
2.入力欄に cmd と入力し、[OK]ボタンをクリックします。
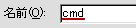 3.[コマンドプロンプト]画面表示後、ipconfig /all と入力し、
[Enter]キーを押します。
3.[コマンドプロンプト]画面表示後、ipconfig /all と入力し、
[Enter]キーを押します。
 4.ネットワークに関する情報が表示されます。
「IP Address(IPアドレス)」「Subnet Mask(サブネットマスク)」
「Defult Gateway(デフォルトゲートウェイ)」
「DNS Servers(DNSサーバーアドレス)」の値を確認します。
4.ネットワークに関する情報が表示されます。
「IP Address(IPアドレス)」「Subnet Mask(サブネットマスク)」
「Defult Gateway(デフォルトゲートウェイ)」
「DNS Servers(DNSサーバーアドレス)」の値を確認します。
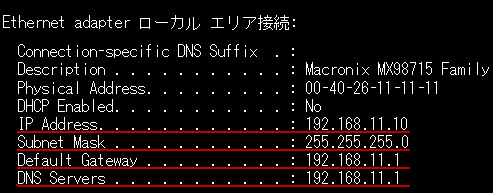 以上で確認は終了です。
TOPへ戻る
以上で確認は終了です。
TOPへ戻る
【手順】
1.[スタート]-[ファイル名を指定して実行]を選択します。
2.入力欄に winipcfg と入力し、[OK]ボタンをクリックします。
 3.「IP設定」画面表示後、プルダウンメニュー(逆三角形ボタン)を
クリックし、LANアダプタ・LANカード名を選択します。
3.「IP設定」画面表示後、プルダウンメニュー(逆三角形ボタン)を
クリックし、LANアダプタ・LANカード名を選択します。
 4.
4.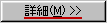 ボタンをクリックします。
5.IP設定が表示されます。
「IPアドレス」「サブネットマスク」「デフォルトゲートウェイ」
「DNSサーバー」の値を確認します。 ボタンをクリックします。
5.IP設定が表示されます。
「IPアドレス」「サブネットマスク」「デフォルトゲートウェイ」
「DNSサーバー」の値を確認します。
 以上で確認は終了です。
TOPへ戻る
以上で確認は終了です。
TOPへ戻る
【手順】
1. [アップルメニュー]-[システム環境設定]をクリックします。
2. [ネットワーク]アイコンをクリックします。
3. 有線接続の場合は[Ethernet]を、無線接続の場合は[Wi-Fi]または[Air Mac]を
選択します。
※[Wi-Fi]または[Air Mac]を選択した場合、[詳細]をクリックし[TCP/IP]タブを
表示します。
4. 表示される 「IPアドレス(IPv4アドレス)」「サブネットマスク」
「ルーター(デフォルトゲートウェイ)」「DNSサーバ(DNSサーバアドレス)」
を確認します。
※[Ethernet]を選択した場合の画面
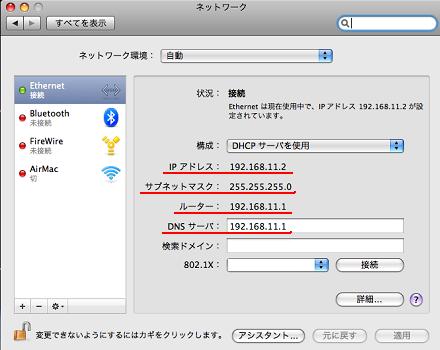 ※[Wi-Fi]または[Air Mac]を選択した場合の画面
※DNSサーバーアドレスは[DNS]タブに表示されます。
※[Wi-Fi]または[Air Mac]を選択した場合の画面
※DNSサーバーアドレスは[DNS]タブに表示されます。
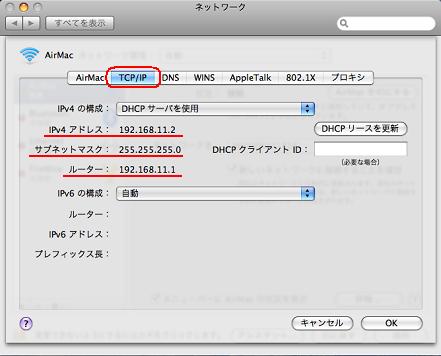 以上で確認は終了です。
TOPへ戻る
以上で確認は終了です。
TOPへ戻る
【手順】
1. [アップルメニュー]-[システム環境設定]をクリックします。
2. [ネットワーク]アイコンをクリックします。
3. 有線接続の場合、「表示」欄は「内蔵Ethernet」に、
無線接続の場合、「表示」欄は「Air Mac」に変更します。
4. [TCP/IP]タブ内に表示される 「IPアドレス」「サブネットマスク」
「ルーター(デフォルトゲートウェイ)」を確認します。
※DNSサーバーアドレスは表示されません。
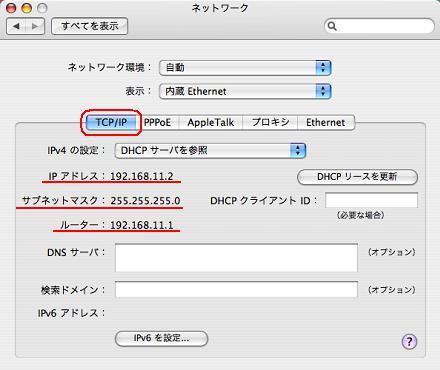 以上で確認は終了です。
TOPへ戻る
以上で確認は終了です。
TOPへ戻る
【手順】
1.[アップルメニュー]から[コントロールパネル]-[TCP/IP]をクリックします。
2. 「IPアドレス」「サブネットマスク」
「ルータアドレス(デフォルトゲートウェイ)」
「ネームサーバアドレス(DNSサーバアドレス)」を確認します。
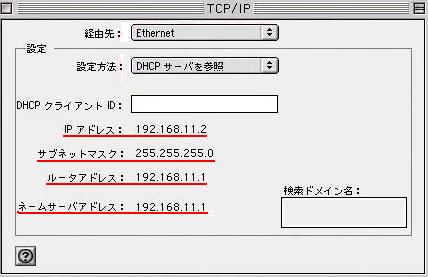 以上で確認は終了です。
TOPへ戻る
以上で確認は終了です。
TOPへ戻る
|


 2.[ネットワークと共有センター]をクリックします。
※表示されていない場合は、画面右上の表示方法を[大きいアイコン]または
[小さいアイコン]に変更してください。
2.[ネットワークと共有センター]をクリックします。
※表示されていない場合は、画面右上の表示方法を[大きいアイコン]または
[小さいアイコン]に変更してください。
 3.[アダプターの設定の変更]をクリックします。
3.[アダプターの設定の変更]をクリックします。
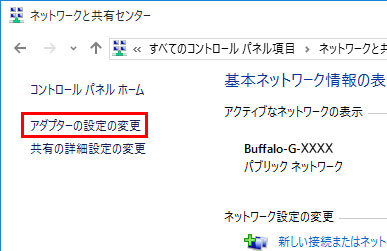 4.LANアダプター・LANカード名が表示されている接続アイコンを右クリックし、
[状態]をクリックします。
※接続アイコンに赤い×印が付いているときは、ネットワークと
接続されていないため、[状態]をクリックできません。
マニュアルを参照して、接続や設定の確認をしてください。
4.LANアダプター・LANカード名が表示されている接続アイコンを右クリックし、
[状態]をクリックします。
※接続アイコンに赤い×印が付いているときは、ネットワークと
接続されていないため、[状態]をクリックできません。
マニュアルを参照して、接続や設定の確認をしてください。
 5.[詳細]をクリックします。
5.[詳細]をクリックします。
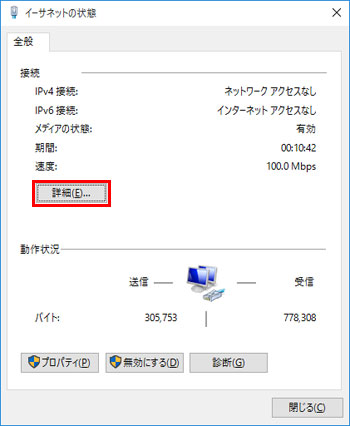 6.ネットワーク接続の詳細が表示されます。
「IPv4 アドレス」「IPv4 サブネットマスク」「IPv4 デフォルトゲートウェイ」
「IPv4 DNSサーバー」の値を確認します。
6.ネットワーク接続の詳細が表示されます。
「IPv4 アドレス」「IPv4 サブネットマスク」「IPv4 デフォルトゲートウェイ」
「IPv4 DNSサーバー」の値を確認します。
 以上で確認は終了です。
TOPへ戻る
以上で確認は終了です。
TOPへ戻る

 2.[コントロールパネル]-[ネットワークと共有センター]-[アダプターの設定の変更]を選択します。
2.[コントロールパネル]-[ネットワークと共有センター]-[アダプターの設定の変更]を選択します。
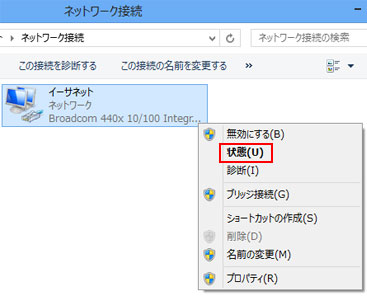 4.[詳細]をクリックします。
4.[詳細]をクリックします。
 5.ネットワーク接続の詳細が表示されます。
「IPv4 アドレス」「IPv4 サブネットマスク」「IPv4 デフォルトゲートウェイ」
「IPv4 DNSサーバー」の値を確認します。
5.ネットワーク接続の詳細が表示されます。
「IPv4 アドレス」「IPv4 サブネットマスク」「IPv4 デフォルトゲートウェイ」
「IPv4 DNSサーバー」の値を確認します。
 以上で確認は終了です。
TOPへ戻る
以上で確認は終了です。
TOPへ戻る
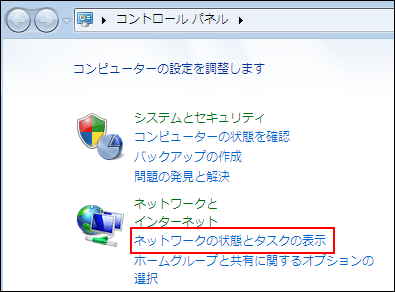
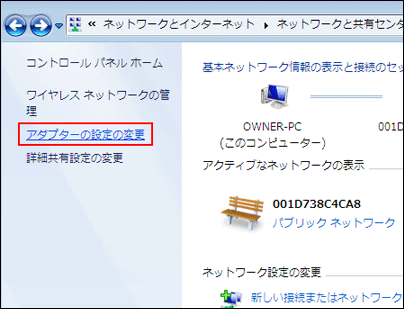 2.LANアダプター・LANカード名が表示されている接続アイコン
(ローカルエリア接続)を右クリックし、[状態]をクリックします。
※接続アイコンに赤い×印が付いているときは、ネットワークと
接続されていないため、[状態]をクリックできません。
マニュアルを参照して、接続や設定の確認をしてください。
2.LANアダプター・LANカード名が表示されている接続アイコン
(ローカルエリア接続)を右クリックし、[状態]をクリックします。
※接続アイコンに赤い×印が付いているときは、ネットワークと
接続されていないため、[状態]をクリックできません。
マニュアルを参照して、接続や設定の確認をしてください。
 3.[詳細]をクリックします。
3.[詳細]をクリックします。
 4.ネットワーク接続の詳細が表示されます。
「IPv4 アドレス」「IPv4 サブネットマスク」「IPv4 デフォルトゲートウェイ」
「IPv4 DNSサーバー」の値を確認します。
4.ネットワーク接続の詳細が表示されます。
「IPv4 アドレス」「IPv4 サブネットマスク」「IPv4 デフォルトゲートウェイ」
「IPv4 DNSサーバー」の値を確認します。
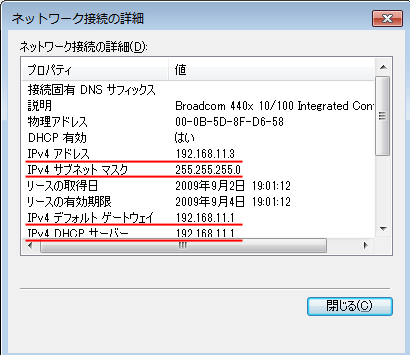 以上で確認は終了です。
TOPへ戻る
以上で確認は終了です。
TOPへ戻る
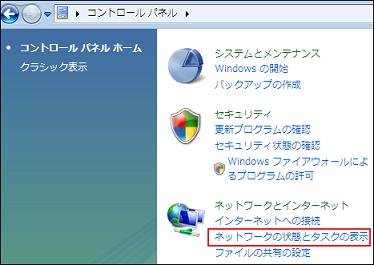
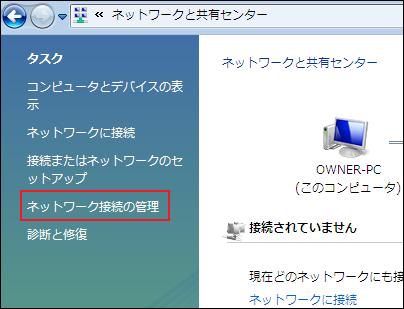 3.お使いのLANアダプター名アイコンを右クリックし、[状態]を
選択します。
※接続アイコンに赤い×印が付いているときは、ネットワークと
接続されていないため、[状態]をクリックできません。
マニュアルを参照して、接続や設定の確認をしてください。
3.お使いのLANアダプター名アイコンを右クリックし、[状態]を
選択します。
※接続アイコンに赤い×印が付いているときは、ネットワークと
接続されていないため、[状態]をクリックできません。
マニュアルを参照して、接続や設定の確認をしてください。
 3.[詳細]をクリックします。
3.[詳細]をクリックします。
 4.ネットワーク接続の詳細が表示されます。
「IPv4 IPアドレス」「IPv4 サブネットマスク」「IPv4 デフォルトゲートウェイ」
「IPv4 DNSサーバー」の値を確認します。
4.ネットワーク接続の詳細が表示されます。
「IPv4 IPアドレス」「IPv4 サブネットマスク」「IPv4 デフォルトゲートウェイ」
「IPv4 DNSサーバー」の値を確認します。
 以上で確認は終了です。
TOPへ戻る
以上で確認は終了です。
TOPへ戻る
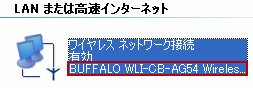 3.[サポート]タブをクリックします。
4.「IPアドレス」「サブネットマスク」「デフォルトゲートウェイ」の値が
表示されます。
3.[サポート]タブをクリックします。
4.「IPアドレス」「サブネットマスク」「デフォルトゲートウェイ」の値が
表示されます。
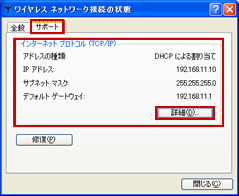 5.[詳細]ボタンをクリックすると「DNSサーバー」が表示されます。
5.[詳細]ボタンをクリックすると「DNSサーバー」が表示されます。
 以上で確認は終了です。
TOPへ戻る
以上で確認は終了です。
TOPへ戻る
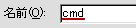 3.[コマンドプロンプト]画面表示後、ipconfig /all と入力し、
[Enter]キーを押します。
3.[コマンドプロンプト]画面表示後、ipconfig /all と入力し、
[Enter]キーを押します。
 4.ネットワークに関する情報が表示されます。
「IP Address(IPアドレス)」「Subnet Mask(サブネットマスク)」
「Defult Gateway(デフォルトゲートウェイ)」
「DNS Servers(DNSサーバーアドレス)」の値を確認します。
4.ネットワークに関する情報が表示されます。
「IP Address(IPアドレス)」「Subnet Mask(サブネットマスク)」
「Defult Gateway(デフォルトゲートウェイ)」
「DNS Servers(DNSサーバーアドレス)」の値を確認します。
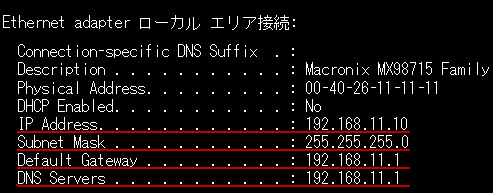 以上で確認は終了です。
TOPへ戻る
以上で確認は終了です。
TOPへ戻る
 3.「IP設定」画面表示後、プルダウンメニュー(逆三角形ボタン)を
クリックし、LANアダプタ・LANカード名を選択します。
3.「IP設定」画面表示後、プルダウンメニュー(逆三角形ボタン)を
クリックし、LANアダプタ・LANカード名を選択します。
 4.
4.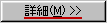 ボタンをクリックします。
5.IP設定が表示されます。
「IPアドレス」「サブネットマスク」「デフォルトゲートウェイ」
「DNSサーバー」の値を確認します。
ボタンをクリックします。
5.IP設定が表示されます。
「IPアドレス」「サブネットマスク」「デフォルトゲートウェイ」
「DNSサーバー」の値を確認します。
 以上で確認は終了です。
TOPへ戻る
以上で確認は終了です。
TOPへ戻る
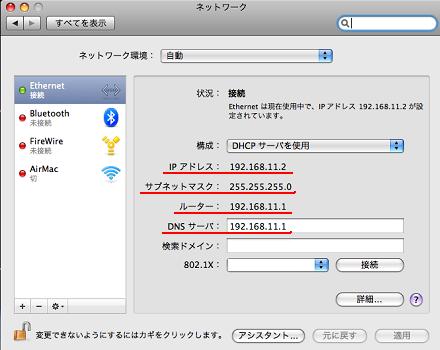 ※[Wi-Fi]または[Air Mac]を選択した場合の画面
※DNSサーバーアドレスは[DNS]タブに表示されます。
※[Wi-Fi]または[Air Mac]を選択した場合の画面
※DNSサーバーアドレスは[DNS]タブに表示されます。
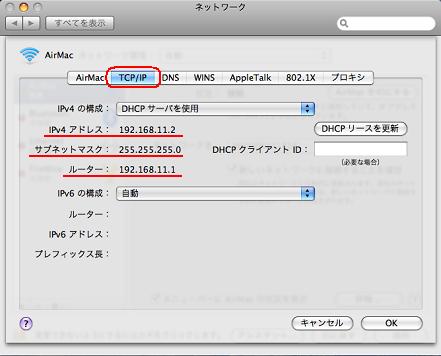 以上で確認は終了です。
TOPへ戻る
以上で確認は終了です。
TOPへ戻る
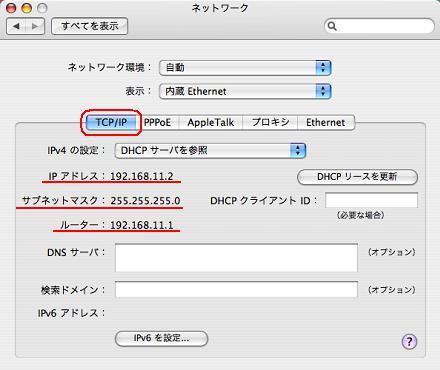 以上で確認は終了です。
TOPへ戻る
以上で確認は終了です。
TOPへ戻る
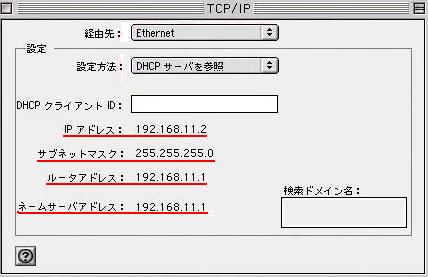 以上で確認は終了です。
TOPへ戻る
以上で確認は終了です。
TOPへ戻る