手順は以下をご覧ください。
・Windows 10 の場合
・Windows 8.1/8 の場合
・Windows 7 の場合
・Windows Vista の場合
・Windows XP の場合
≪Windows 10の場合≫
※以下はクライアントマネージャVをWindowsファイアウォールの例外に追加する例です。
ご利用のソフトウェアが異なる場合、クライアントマネージャVを
ご使用のソフトウェア名に置き換え、確認ください。
1.Windowsロゴをクリックし、[Windowsシステムツール]-[コントロールパネル]を選択します。
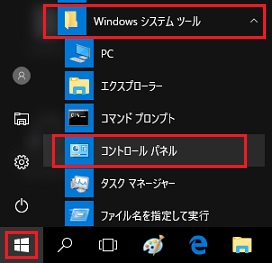 2.コントロールパネルから[システムとセキュリティ]をクリックします。
表示方法がカテゴリの場合:
2.コントロールパネルから[システムとセキュリティ]をクリックします。
表示方法がカテゴリの場合:
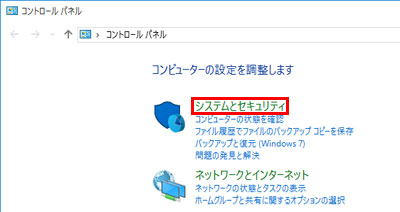 表示方法が大きいアイコン、小さいアイコンの場合:
[Windows ファイアウォール]-[Windowsファイアウォールを介したアプリまたは機能を許可]を選択し、
手順4へ進んでください。
表示方法が大きいアイコン、小さいアイコンの場合:
[Windows ファイアウォール]-[Windowsファイアウォールを介したアプリまたは機能を許可]を選択し、
手順4へ進んでください。
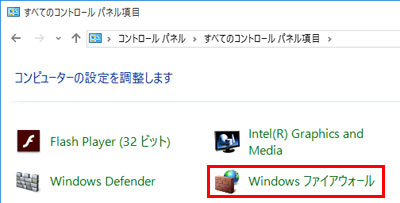
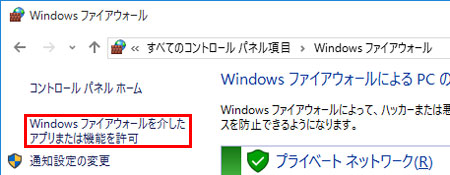 3.[Windowsファイアウォールによるアプリケーションの許可]をクリックします。
3.[Windowsファイアウォールによるアプリケーションの許可]をクリックします。
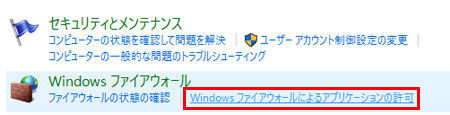 4.[設定の変更]をクリックします。
4.[設定の変更]をクリックします。
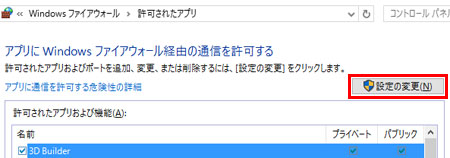 5.[別のアプリの許可]をクリックします。
5.[別のアプリの許可]をクリックします。
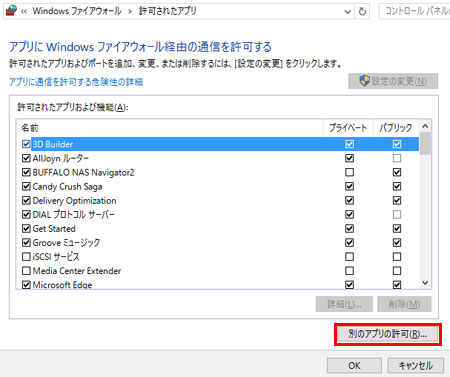 6.使用するソフトウェア名を選択し[追加]をクリックします。
6.使用するソフトウェア名を選択し[追加]をクリックします。
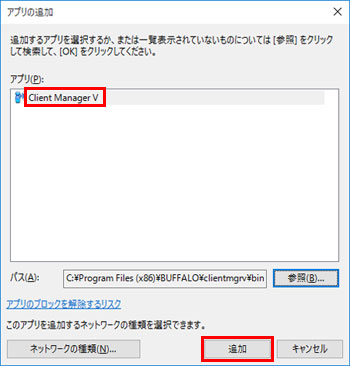 7.[許可されたアプリおよび機能]欄に手順6で追加した
ソフトウェア名が表示されていることを確認し画面を閉じます。
7.[許可されたアプリおよび機能]欄に手順6で追加した
ソフトウェア名が表示されていることを確認し画面を閉じます。
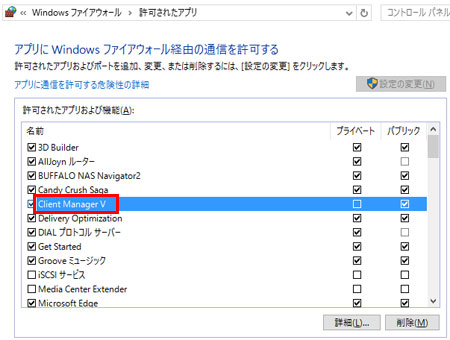 以上で完了です。
TOPへ戻る
以上で完了です。
TOPへ戻る
≪Windows 8.1/8の場合≫
※以下はクライアントマネージャVをWindowsファイアウォールの例外に追加する例です。
ご利用のソフトウェアが異なる場合、クライアントマネージャVを
ご使用のソフトウェア名に置き換え、確認ください。
1.デスクトップ画面でカーソルを右上端に移動し、[設定]を選択します。

 2.[コントロールパネル]-[システムとセキュリティ]をクリックします。
(表示方法がカテゴリの場合)
2.[コントロールパネル]-[システムとセキュリティ]をクリックします。
(表示方法がカテゴリの場合)
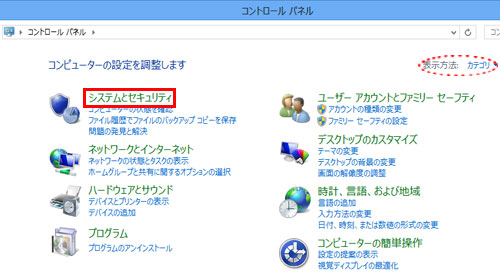 (表示方法が大きいアイコン、小さいアイコンの場合)
[Windowsファイアウォール]-[Windowsファイアウォールを介したアプリまたは機能を許可]を選択します。
※「ユーザー制御」の画面が表示される場合は、[続行]をクリックします。
3.[Windowsファイアウォールによるアプリケーションの許可]をクリックします。
(表示方法が大きいアイコン、小さいアイコンの場合)
[Windowsファイアウォール]-[Windowsファイアウォールを介したアプリまたは機能を許可]を選択します。
※「ユーザー制御」の画面が表示される場合は、[続行]をクリックします。
3.[Windowsファイアウォールによるアプリケーションの許可]をクリックします。
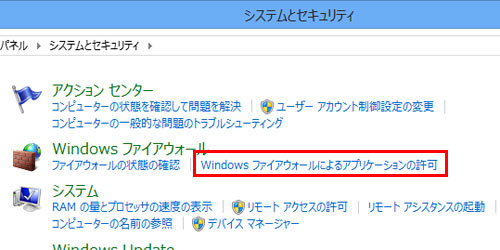 4.[設定の変更]をクリックします。
4.[設定の変更]をクリックします。
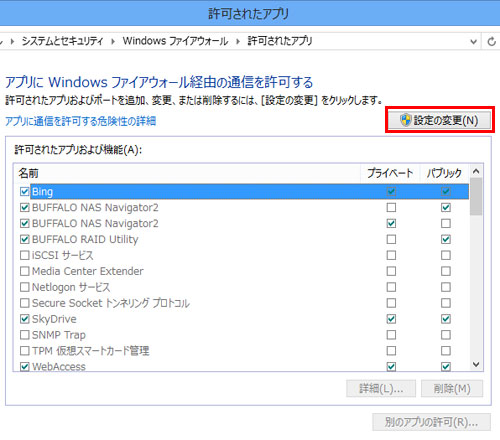 5.[別のアプリの許可]をクリックします。
5.[別のアプリの許可]をクリックします。
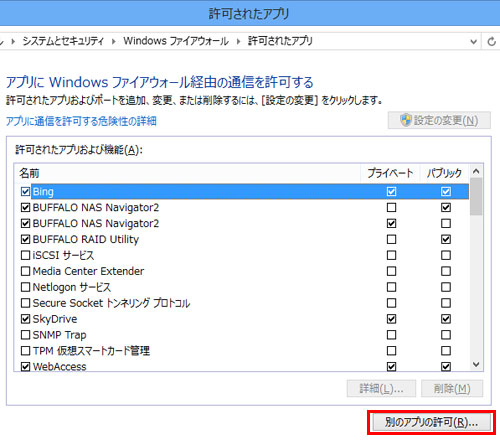 6.使用するソフトウェア名を選択し[追加]をクリックします。
6.使用するソフトウェア名を選択し[追加]をクリックします。
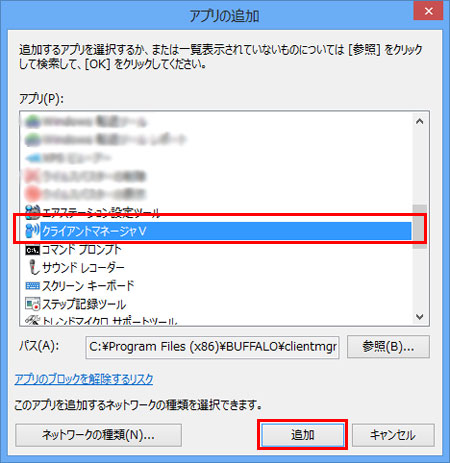 7.[許可されたアプリおよび機能]欄に手順6で追加した
ソフトウェア名が表示されていることを確認し画面を閉じます。
7.[許可されたアプリおよび機能]欄に手順6で追加した
ソフトウェア名が表示されていることを確認し画面を閉じます。
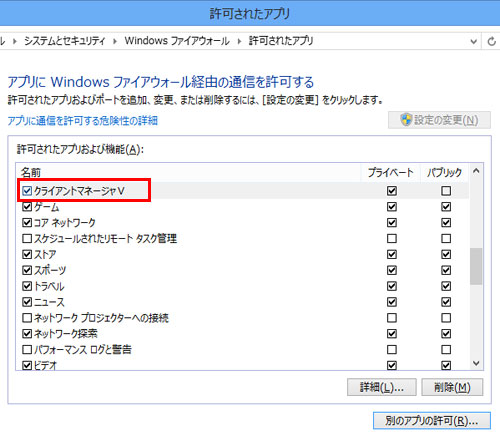 以上で完了です。
TOPへ戻る
以上で完了です。
TOPへ戻る
≪Windows 7の場合≫
※以下はクライアントマネージャVをWindowsファイアウォールの例外に追加する例です。
ご利用のソフトウェアが異なる場合、クライアントマネージャVを
ご使用のソフトウェア名に置き換え、確認ください。
1.[スタート]-[コントロールパネル]を開きます。
2.[システムとセキュリティ]をクリックします。
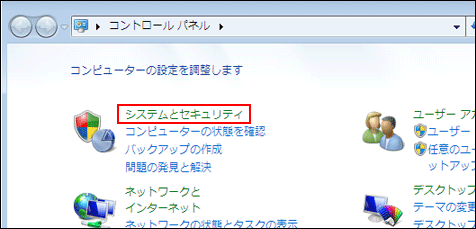 ※「ユーザー制御」の画面が表示される場合は、[続行]をクリックします。
3.[Windowsファイアウォールによるプログラムの許可]をクリックします。
※「ユーザー制御」の画面が表示される場合は、[続行]をクリックします。
3.[Windowsファイアウォールによるプログラムの許可]をクリックします。
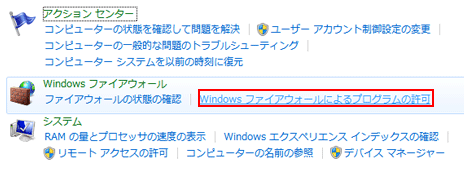 4.[設定の変更]をクリックします。
4.[設定の変更]をクリックします。
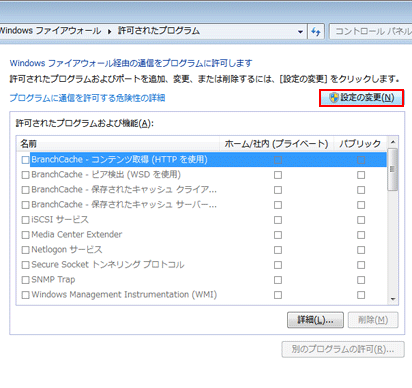 [プログラムの追加]をクリックします。
[プログラムの追加]をクリックします。
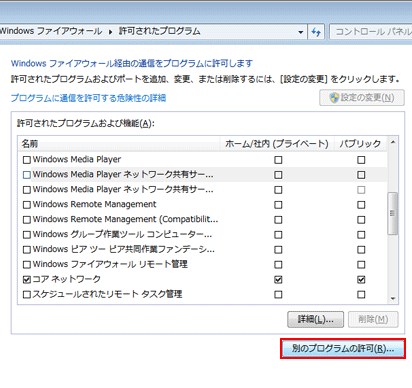 5.使用するソフトウェア名を選択し[OK]をクリックします。
5.使用するソフトウェア名を選択し[OK]をクリックします。
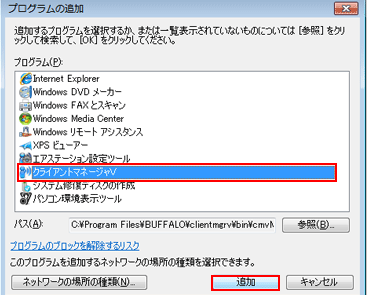 6.[プログラムおよびサービス]欄に手順5で追加した
ソフトウェア名が表示されていることを確認し[OK]をクリックします。
6.[プログラムおよびサービス]欄に手順5で追加した
ソフトウェア名が表示されていることを確認し[OK]をクリックします。
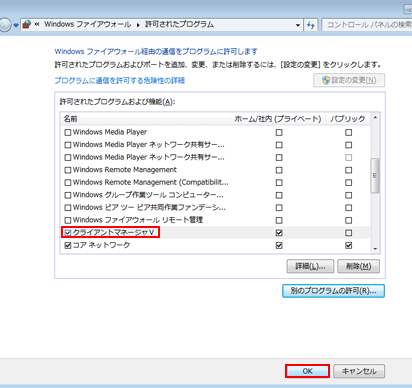 以上で完了です。
TOPへ戻る
以上で完了です。
TOPへ戻る
≪Windows Vistaの場合≫
※以下はクライアントマネージャVをWindowsファイアウォールの
例外に追加する例です。
ご利用のソフトが異なる場合、クライアントマネージャVを
ご使用のソフト名に置き換え、確認ください。
1.[スタート]-[コントロールパネル]を開きます。
2.[セキュリティ]- [Windowsファイアウォールの有効化または無効化を]クリックします。
※コントロールパネルがクラシック表示になっている場合、
[Windowsファイアウォール]をクリックします。
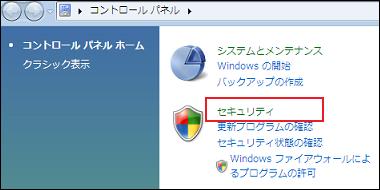
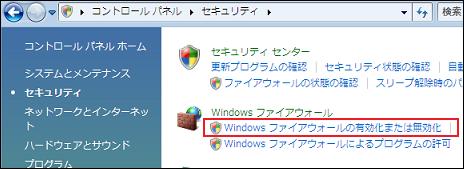 3.[全般]タブ画面の中央「すべての着信接続をブロックする」にチェックが
入っていれば外します。
[例外]タブをクリックします。
3.[全般]タブ画面の中央「すべての着信接続をブロックする」にチェックが
入っていれば外します。
[例外]タブをクリックします。
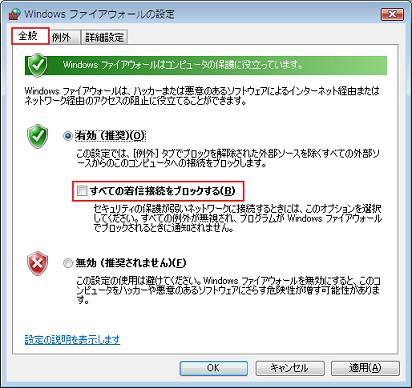 4.[プログラムの追加]をクリックします。
4.[プログラムの追加]をクリックします。
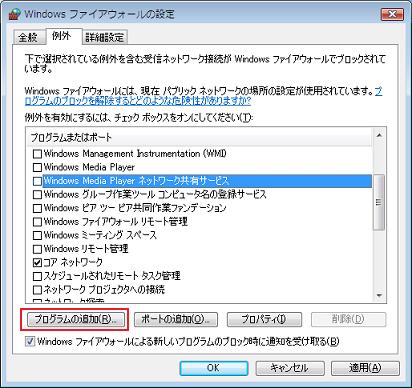 5.使用するソフト名を選択し[OK]をクリックします。
5.使用するソフト名を選択し[OK]をクリックします。
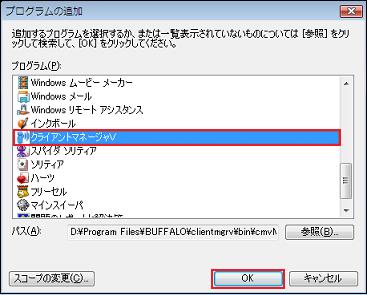 6.[プログラムおよびサービス]欄に手順5で追加した
ソフト名が表示されていることを確認し[OK]をクリックします。
6.[プログラムおよびサービス]欄に手順5で追加した
ソフト名が表示されていることを確認し[OK]をクリックします。
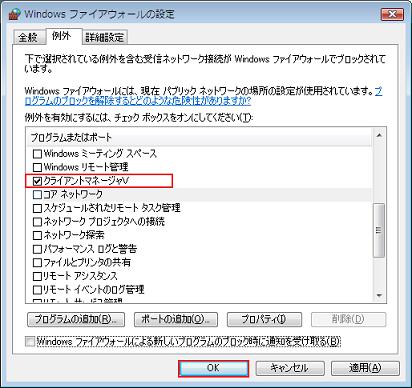 以上で完了です。
TOPへ戻る
以上で完了です。
TOPへ戻る
≪Windows XPの場合≫
※以下はIP設定ユーティリティをWindowsファイアウォールの
例外に追加する例です。
ご利用のソフトが異なる場合、IP設定ユーティリティを
ご使用のソフト名に置き換え、確認ください。
1.[スタート]-([設定])-[コントロールパネル]を開きます。
2.[Windowsファイアウォール]をダブルクリックで開きます。
※コントロールパネルがカテゴリ表示になっている場合、
クラシック表示に切り替えます。
 3.[全般]タブ画面の中央「例外を許可しない」にチェックが
入っていれば外します。
[例外]タブをクリックします。
3.[全般]タブ画面の中央「例外を許可しない」にチェックが
入っていれば外します。
[例外]タブをクリックします。
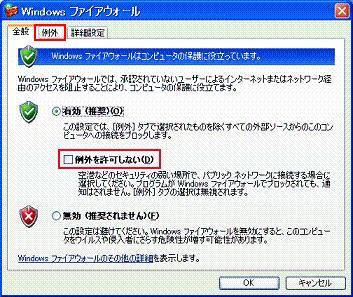 4.[プログラムの追加]をクリックします。
4.[プログラムの追加]をクリックします。
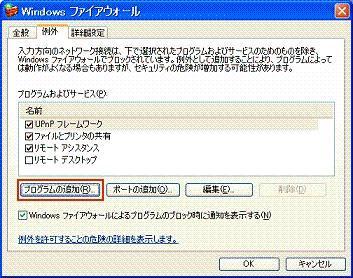 5.使用するソフト名を選択し[OK]をクリックします。
5.使用するソフト名を選択し[OK]をクリックします。
 6.[プログラムおよびサービス]欄に手順5で追加した
ソフト名が表示されていることを確認し[OK]をクリックします。
6.[プログラムおよびサービス]欄に手順5で追加した
ソフト名が表示されていることを確認し[OK]をクリックします。
 ※ClientManager*(クライアントマネージャ*)は、
「ClientMgr*」と表示されます。
※アタックブロックは、「ABReceiver」と表示されます。
以上で完了です。
TOPへ戻る
※ClientManager*(クライアントマネージャ*)は、
「ClientMgr*」と表示されます。
※アタックブロックは、「ABReceiver」と表示されます。
以上で完了です。
TOPへ戻る
|

