1. |
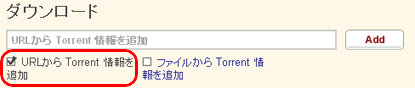
[URLからTorrent情報を追加]をクリックします。
|
|
|
2. |
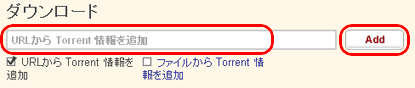
①[Add]の左にある枠内にTorrent情報があるのURLを入力します。
②[Add]をクリックします。
※Torrent情報は、米BitTorrent社のホームページや個人が運営するホームページからダウンロードできます。Torrent情報の利用規約、著作権等は各ホームページにしたがってください。 |
|
|
3. |
「TorrentのURLを送信しました]と表示されたら、[OK]をクリックします。
ダウンロード対象フォルダへダウンロードが開始されます。
|
|
|
4. |
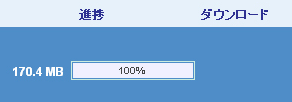
進捗が100%になったら、ダウンロードは完了です。 |
|
|
以上でURLからTorrent情報を追加してダウンロードする手順は完了です。 |
<
ファイルからTorrent情報を追加してダウンロードする方法
>
1. |
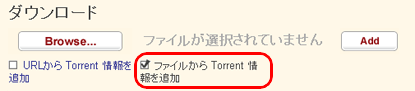
[ファイルからTorrent情報を追加]をクリックします。
|
|
|
2. |

①[Browse...]をクリックしてLinkStationやパソコンに保存してあるTorrentファイルを選択します。
②[Add]をクリックします。
※Torrent情報は、米BitTorrent社のホームページや個人が運営するホームページからダウンロードできます。Torrent情報の利用規約、著作権等は各ホームページにしたがってください。
|
|
|
3. |
ダウンロード対象フォルダへダウンロードが開始されます。
|
|
|
4. |
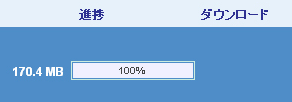
進捗が100%になったら、ダウンロードは完了です。 |
|
|
以上でファイルからTorrent情報を追加してダウンロードする手順は完了です。 |
|