1. |
LinkStationの設定画面で、[グループ管理]をクリックします。
 【 LinkStationの設定画面表示方法 】 【 LinkStationの設定画面表示方法 】 |
|
|
2. |
[グループの追加]をクリックします。 |
|
|
3. |
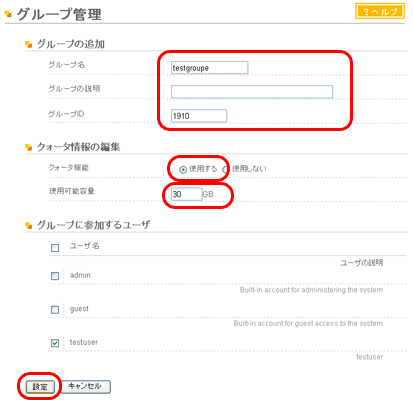
 【 設定画面の表示項目説明 】 【 設定画面の表示項目説明 】 |
|
①グループ名、グループの説明、グループIDを入力します。
※グループIDは1000~1999の間の番号を入力します。他のグループと重複しないよう設定してください。
②クオータ機能から[使用する]を選択します。
③使用可能容量に使用可能な容量サイズを入力します。
④[設定]をクリックします。
 |
グループの削除、追加を繰り返し行うとクォータ機能が正常に動作しなくなることがあります。LinkStationのバックアップ機能でコピーされたデータを他のLinkStationにコピーした場合でもユーザID/グループIDが重複すると正常にクォータ機能が動作しなくなることがあります。このようなときは、未使用のユーザID、グループIDのユーザ名/グループ名を使用してください。
|
|
|
|
4. |
LinkStationの設定画面で、[ユーザ管理]をクリックします。
 【 LinkStationの設定画面表示方法 】 【 LinkStationの設定画面表示方法 】 |
|
|
5. |
[ローカルユーザの追加]をクリックします。 |
|
|
6. |
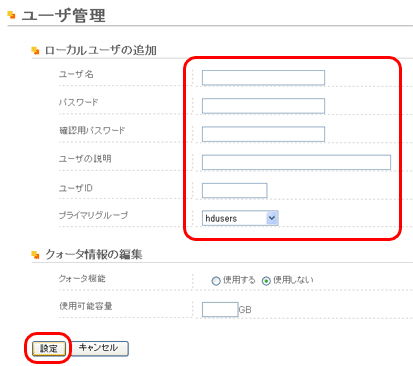
 【 設定画面の表示項目説明 】 【 設定画面の表示項目説明 】 |
|
①ユーザ名、ユーザID、パスワード、ユーザの説明を入力します。
※ユーザIDは1000~1999の間の番号を入力します。他のユーザと重複しないよう設定してください。
②プライマリグループに、手順3で作成したグループを選択します。
④[設定]をクリックします。
※複数のユーザで同一のグループによる容量制限を行いたいときは、手順4~6と同様の手順でユーザを追加します。
 |
Windowsのネットワークログイン時のユーザ名、パスワードと同じユーザ名、パスワードにしてください。異なる場合、アクセス制限を設定した共有フォルダにアクセスできません。
また、Windows Vista/XP/2000、Windows Server2003/Server2008では、ネットワークログイン名が異なっていた場合、ユーザ名とパスワードを入力する画面が表示されますが、入力しても共有フォルダにアクセスできません。必ずこちらで設定したユーザ名、パスワードでWindowsにログインしてください。
ユーザの削除、追加を繰り返し行うとクォータ機能が正常に動作しなくなることがあります。LinkStationのバックアップ機能でコピーされたデータを他のLinkStationにコピーした場合でもユーザID/グループIDが重複すると正常にクォータ機能が動作しなくなることがあります。このようなときは、未使用のユーザID、グループIDのユーザ名/グループ名を使用してください。
|
|
|
|
7. |
LinkStationの設定画面で、[共有フォルダ管理]-[共有フォルダ設定]をクリックします。
 【 LinkStationの設定画面表示方法 】 【 LinkStationの設定画面表示方法 】 |
|
|
8. |
[共有フォルダの追加]をクリックします。 |
|
|
9. |
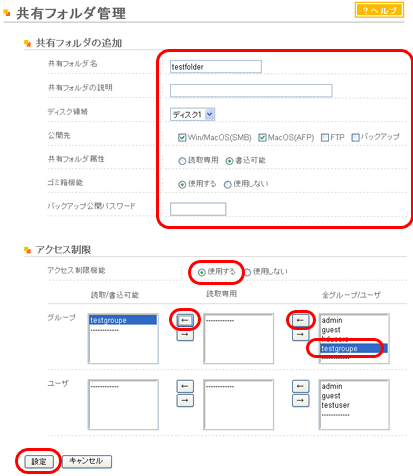
 【 設定画面の表示項目説明 】 【 設定画面の表示項目説明 】 |
|
①共有フォルダ名、属性などを設定します。
②アクセス制限機能欄の[使用する]をクリックします。
③手順3で作成したグループを選択し、2箇所の[←]をクリックして読取/書込可能にユーザを移動します。
④[設定]をクリックします。 |
|
|
| 以上でグループごとに書き込める容量の制限は完了です。 |