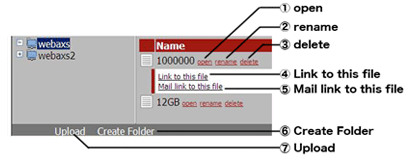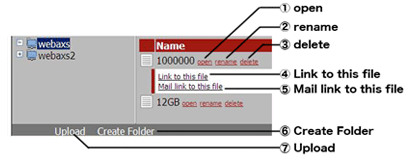① |
open ファイル・フォルダを開きます。 |
|
[open]をクリックすると、指定のファイル、フォルダを開きます。
|
② |
rename ファイル・フォルダ名を変更します。 |
|
[rename]をクリックすると、次の画面が表示されます。[ファイル名]に変更したいファイル名、フォルダ名を入力し、[変更]をクリックします。

 |
・ファイル名・フォルダ名の文字に、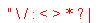 を使用することはできません。 を使用することはできません。
・ファイル名・フォルダ名に使用できる文字数は全角、半角文字に関係なく
合計80文字までです(拡張子含む)。
|
|
③ |
delete ファイル・フォルダを削除します。 |
|
[delete]をクリックすると、次の画面が表示されます。[はい]をクリックすると選択したファイルが削除されます。
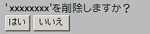
|
④ |
Link to this file ファイル・フォルダへのリンクです。 |
|
ファイル名、フォルダ名をクリックすると白い部分が表示されます。白い中から[Link to this file]を右クリックし、[ショートカットをコピー]を選択すると、そのファイルへ外部から直接アクセス可能なリンクアドレスをコピーします。リンクアドレスを配布したいときにお使いください。右クリックメニューから[お気に入りに追加]を選択すると直接アクセス可能なリンクアドレスをお気に入りとしてブックマークしておくこともできます。
|
⑤ |
Mail link to this file リンクアドレスをメールします。 |
|
ファイル名、フォルダ名をクリックすると白い部分が表示されます。白い中から[Mail link to this file]をクリックすると、そのファイルへ外部から直接アクセス可能なリンクアドレスを本文としたメールソフトが起動します。リンクアドレスをメールで配布したいときにお使いください。
|
⑥ |
Create Folder フォルダを作成します。 |
|
[Create Folder]をクリックすると、次の画面が表示されます。[フォルダ名]に作成するフォルダの名称を入力し、[作成]をクリックすると新規にフォルダを作成します。

 |
・ファイル名・フォルダ名の文字に、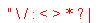 を使用することはできません。 を使用することはできません。
・ファイル名・フォルダ名に使用できる文字数は全角、半角文字に関係なく
合計80文字までです(拡張含む)。 |
|
⑦ |
Upload ファイルをアップロードします。 |
|
[Upload]をクリックすると、次の画面が表示されます。アップロードファイル欄の[参照]をクリックし、アップロードするファイルを選択し、[アップロード]をクリックすると選択したデータをアップロードします。

[複数ファイルのアップロード]をクリックすると次の画面が表示されます。
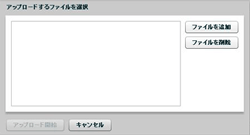
[ファイルの追加]でアップロードしたいファイルを選択し、[アップロード開始]をクリックします。
 |
弊社で確認しているアップロードの条件は次の通りです。
・最大ファイルサイズ2GBまで
・1回のアップロードにつき100ファイルまで
アップロード先に同名ファイルが存在する場合、アップロードすることができません。
アップロード先の同名ファイルを削除した後にアップロードしてください。
|
※ |
Preview プレビュー機能について |
|
選択したファイルが画像データの場合、ファイル名の横に[Preview]が表示されます。[Preview]をクリックすると、選択したファイルをブラウザの画面上にプレビュー表示します。

Previewプレビュー機能の対応拡張子:.jpg、.jpeg、.bmp、.gif、.png
プレビューされた画像下にある をクリックするとプレビュー表示を終了します。 をクリックするとプレビュー表示を終了します。
プレビュー画像の右上にマウスカーソルを移動させると、 が表示されます(次画像ファイルがない場合は表示されません)。 が表示されます(次画像ファイルがない場合は表示されません)。 をクリックすると次の画像データをプレビューします。 をクリックすると次の画像データをプレビューします。
プレビュー画像の左上にマウスカーソルを移動させると、 が表示されます(前画像ファイルがない場合は表示されません)。 が表示されます(前画像ファイルがない場合は表示されません)。 をクリックすると前の画像データをプレビューします。 をクリックすると前の画像データをプレビューします。 |
|