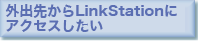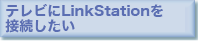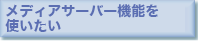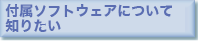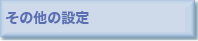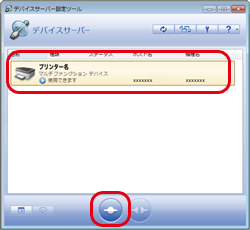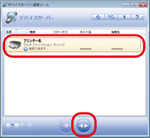|
|
USBデバイスサーバー機能を使用すると、LinkStationに接続したUSB機器をパソコンに直接接続したUSB機器として使うことができます。
対応USB機器については、当社ホームページ(左上「BUFFALO」ロゴをクリック)で確認してください。
| 1.パソコンにUSB機器を取り付けてドライバーをインストールする |
USB機器をパソコンのUSB端子に接続してUSB機器のドライバーや専用ソフトウェアをインストールしてください。USB機器のドライバー等のインストールが完了したら、USB機器をパソコンから取り外します。
・LinkStationにUSB機器を接続したままドライバーや専用ソフトウェアをインストールしないでください。
・USB機器の取り付け手順、取り外し手順、インストール手順は、USB機器に付属のマニュアルを参照してください。
|
↓ ↓ ↓
| 2.LinkStationにUSB機器を取り付ける |
パソコンから取り外したUSB機器をLinkStationのUSB端子に接続します。
・バスパワーで電源供給可能なUSB機器は1台のみです。
・接続するUSB機器がACアダプターを接続するタイプのものは、必ずACアダプターを接続してください。
・接続したUSB機器で電源投入が必要なものは、ご使用前に電源スイッチをONにしてください。
・USBハブを接続する場合は、セルフパワー(ACアダプター付属)タイプのものを使用してください。
・USBハブは1台のみ接続できます(USBデバイスの最大接続可能台数は15台です)。
|
↓ ↓ ↓
| 3.LinkStationの設定を変更する |
LinkStationの設定画面で[その他] - [USBデバイスサーバー] - [設定変更]をクリックします。「使用する」を選択し、[保存]をクリックします。

「USBデバイスサーバー機能」を「使用する」に設定した場合、LinkStationのUSB端子を使用する他の機能はすべて使用できなくなります。
|
↓ ↓ ↓
| 4.デバイスサーバー設定ツールをインストールする
|
Windows:
- 付属のCDをパソコンにセットします。
(CDが付属されていない製品では、当社ホームページ(buffalo.jp)からLinkNavigatorをダウンロードして実行してください。)
- LinkNavigator画面で[オプション] - [ソフトウェアの個別インストール] - [デバイスサーバー設定ツール]を選択し、[ソフトウェアのインストール]をクリックします。
- 以降は画面の指示にしたがってインストールしてください。
Mac OS X:
- 付属のCDをパソコンにセットします。
(CDが付属されていない製品では、当社ホームページ(buffalo.jp)からLinkNavigatorをダウンロードして実行してください。)
- LinkNavigatorの画面で[デバイスサーバー設定のインストール]を選択します。
- 以降は画面の指示にしたがってインストールしてください。
・インストール作業はOSの管理者権限を持つユーザーで行ってください。
・インストール完了後にOSを再起動します。他のソフトウェアをすべて終了させてからインストール作業を行ってください。
|
↓ ↓ ↓
| 5.デバイスサーバー設定ツールで接続する
|
デバイスサーバー設定ツールで次のように接続してください。
- デバイスサーバー設定ツールを起動します。
Windows:スタートメニューの[(すべての)プログラム] - [BUFFALO]-[デバイスサーバー] - [デバイスサーバー設定ツール]をクリック。
Windows 8/8.1では、スタート画面の[デバイスサーバー設定ツール]をクリック。
Mac OS X:[Macintosh HD] - [アプリケーション] - [BUFFALO] - [Device Server] - [デバイスサーバー設定ツール]をクリック。
- USB機器を選択し、[接続]ボタンをクリックします。
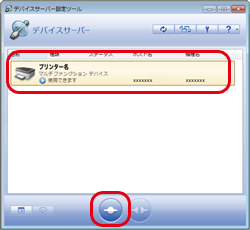
- OSのプラグアンドプレイ機能により、選択したUSB機器が使用可能になるように設定されます。
以上でUSB機器の準備は完了しました。
LinkStationに接続したUSB機器をパソコンのUSB端子に接続しているように操作することができます。
・USB機器の使いかたは、USB機器に付属のマニュアルをご参照ください。
・各USB機器に対して一度に接続できるパソコンは1台のみです。
・デバイスサーバー設定ツールを右上の[×]で閉じるとUSB機器との接続が切断されます。継続して使用するには、ウィンドウを最小化してください。
・接続しているUSB機器を使用しないときや、他のパソコンから使用したいときは、USB機器を選択し、[切断]ボタンをクリックしてください。
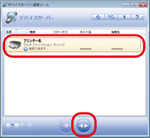
・USB機器を取り外すときは、OSの取り外し機能やUSB機器に付属の取り外し機能は使用せずに上記の手順で取り外してください。
・USB機器へのアクセス中は取り外さないでください。
・デバイスサーバー設定ツールで接続中にUSBケーブルまたはLANケーブルを抜かないでください。
・USB機器へのアクセス中にデバイスサーバー設定ツールの切断ボタンを押さないでください。
|
| オプション画面・プロパティ画面
|
デバイスサーバー設定ツールのオプション画面、プロパティ画面では次の設定ができます。

[オプション画面] - [全般] - [基本設定]
- Windows起動時にデバイスサーバー設定ツールを起動する:Windows起動時にデバイスサーバー設定ツールを起動します。
- デバイスサーバー設定ツール起動時にメイン画面を表示しない:デバイスサーバー設定ツール起動時は最小化して起動します。
- 異常が発生したときはバルーンで通知する:デバイスサーバーで過電流が発生したときや接続中のUSBデバイスに対して不正な切断が行われたときにユーザーにバルーンヘルプで通知します。
- USBデバイスを切断するときは確認メッセージを表示する:USBデバイスを切断するときに切断の確認メッセージを表示します。ただし、アプリケーションや自動プリンター機能、切断要求画面からの切断時は表示されません。
- 新しいUSBデバイスを検出したときは自動的に接続する:新規にUSBデバイスを検出したときは自動的に接続を行います。
- 自動更新設定:メイン画面の更新間隔USBデバイスリストを最新情報に更新する間隔を3~60秒の範囲で設定します。
[オプション画面] - [デバイスサーバー検索]
- ブロードキャストアドレスを有効にする:本項目を有効にする必要はありません(本機能はサポートしておりません)。
[オプション画面] - [表示]
- リスト表示:USBデバイスリストに表示させる項目の表示/非表示、表示順序を設定します。チェックマークを表示させた項目が表示されます。[上へ][下へ]で選択順序を変更できます。
[プロパティ画面] - [全般]
- 名前:USBデバイスリストに表示するUSBデバイスの名前です。既定値はデバイスサーバーが認識しているUSB デバイス名となります。この名前は半角英数字で64 文字まで入力することができます。
- USBデバイス名:デバイスサーバーが認識しているデバイス名です。
- 転送速度:USBデバイスの転送速度です。
- 機種名:デバイスサーバーの機種名です。
- ホスト名:デバイスサーバーのホスト名です。
- IPアドレス:デバイスサーバーのIP アドレスです。
- Ethernetアドレス:デバイスサーバーのEthernet アドレスです。
- デバイスサーバー情報:USBデバイスを接続しているデバイスサーバーのWebページを表示します。クリックするとWebブラウザーが起動します。
[プロパティ画面] - [オプション設定]
- 自動接続設定:
USBデバイスを検出したときは自動的に接続を行う:デバイスサーバー設定ツールが、このUSB デバイスを検出したときは自動的に接続を行います。
接続中に異常が発生したときは自動的に再接続を行う:接続中に不正な切断が発生し、接続状態が解除されたとき、次回USB デバイスが検出され、未接続状態の場合に自動的に接続を行います。
- 接続時に指定アプリケーションを起動する:接続時に指定したアプリケーションを起動します。
アプリケーション終了時に自動的に切断する:指定したアプリケーションが終了したときに自動的に切断を行います。
参照ボタン:フォルダーを開いてアプリケーションを指定します。
|
|