1. |
LinkStationの設定画面で、[システム]-[ディスク]をクリックします。
 【LinkStationの設定画面表示方法 】
【LinkStationの設定画面表示方法 】
|
|
|
2. |

|
|
|
|
[RAIDアレイ]の中の設定したいアレイをクリックします。
 |
|
お使いの製品によっては、RAIDモードに「RMM」または「EDP」と表示されることがあります。RMM/EDP機能については「RMM/EDP機能を使用する」をご参照ください。 |
|
|
|
3.
|
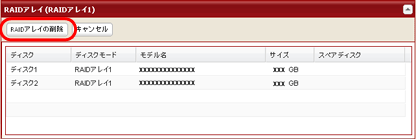
画面はハードディスクが2台内蔵製品の例です。 |
|
|
|
[RAIDアレイの削除]をクリックします。
 |
|
[RAIDアレイの削除]が表示されていないときは、手順8におすすみください。 |
|
|
|
4.
|
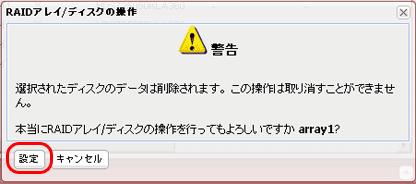 |
|
|
|
[設定]をクリックします。 |
|
|
5. |
[通信の確認]画面が表示されます。
60秒以内に確認番号欄に表示されている数字を正確に入力し、[設定]をクリックします。
|
|
|
6. |
LinkStationの設定画面で、[システム]-[ディスク]をクリックします。 |
|
|
7. |

|
|
[RAIDアレイ]の中の設定したいアレイをクリックします。
 |
|
お使いの製品によっては、RAIDモードに「RMM」または「EDP」と表示されることがあります。RMM/EDP機能については「RMM/EDP機能を使用する」をご参照ください。 |
|
|
|
8. |
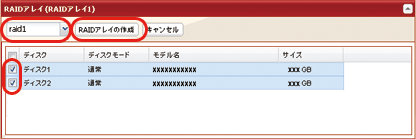
画面はハードディスクが2台内蔵製品の例です。
|
|
(1)RAID1で使用するハードディスク(ディスク1とディスク2)をクリックします。
(2)[RAID1]をクリックします。
(3)[RAIDアレイの作成]をクリックします。
|
|

|
RAID構築中はファイル転送速度が数時間(1TBのRAIDアレイの場合約6時間)低下します(LinkStation前面のINFO/ERRORランプまたは電源ランプが橙色に点滅しています)。
RAID構築中はLinkStationの電源をOFFにしないでください。
| |
9. |
[通信の確認]画面が表示されます。
60秒以内に確認番号欄に表示されている数字を正確に入力し、[設定]をクリックします。 |
|
|
10. |
以降は画面の指示にしたがって操作します。
|
|
以上でRAID1モードの設定が完了しました。
続いて共有フォルダーを作成してください。
 【共有フォルダーの追加 】 【共有フォルダーの追加 】
|