1. |
LinkStationの設定画面で、[ネットワーク]-[ネットワーク]-[ネットワークサービス]をクリックします。
 【 LinkStationの設定画面表示方法 】 【 LinkStationの設定画面表示方法 】 |
|
|
2. |
ネットワークサービスの[AFP]をクリックします。 |
|
|
3. |

(1)[使用する]を選択します。
(2)[保存]をクリックします。
|
|
|
4. |
[共有フォルダー]-[共有フォルダー]をクリックします。 |
|
|
5. |
Time Machine機能でバックアップ先にしたい共有フォルダーをクリックします。 |
|
|
6. |
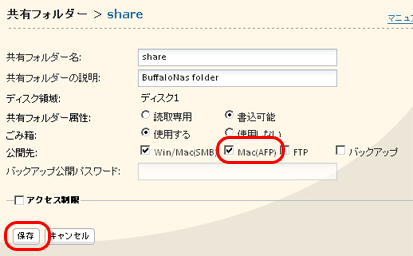
(1)[Mac(AFP)]を選択します。
(2)[保存]をクリックします。
|
|
|
7. |
[その他]-[Time Machine]をクリックします。
|
|
|
8. |
Time Machineの[設定変更]をクリックします。
|
|
|
9. |
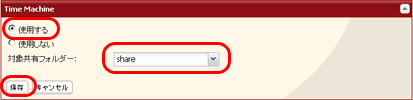
(1)[使用する]を選択します。
(2)手順5~6で設定したLinkStationの共有フォルダーを対象共有フォルダーから選択します。
(3)[保存]をクリックします。
|
|
|
10. |
Mac OS X 10.5のアップルメニューから、[システム環境設定]を選択します。
|
|
|
11. |

[Time Machine]をクリックします。
|
|
|
12. |
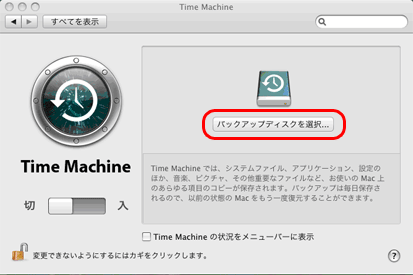
[バックアップディスクを選択]をクリックします。
|
|
|
13. |
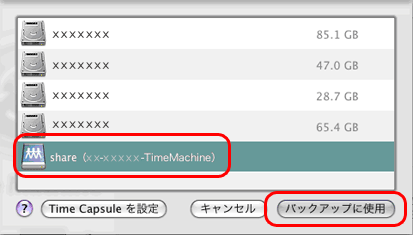
LinkStationを選択し、[バックアップに使用]をクリックします。
|
|
|
14. |
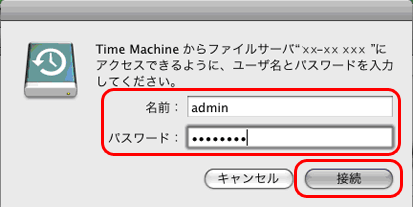
LinkStationの共有フォルダーにアクセスするためのユーザー名とパスワードを入力し、[接続]をクリックします。
 |
バックアップ先のLinkStationの共有フォルダーにアクセス制限機能を使用していない場合は、管理者ユーザーのユーザー名・パスワード(初期設定ではユーザー名 admin、パスワード password)を入力してください。
アクセス制限機能を使用している場合は、書き込み権限のあるユーザー名とパスワードを入力してください。 |
|
|
|
15. |
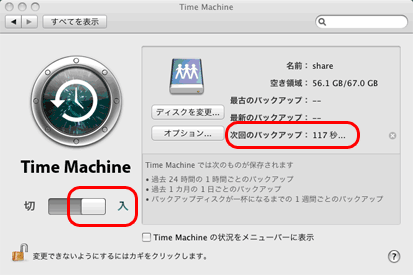
Time Machineのスイッチが[入]になっていることを確認します。
[次回のバックアップ]に表示されている秒がカウントダウンされ、0秒になるとバックアップを開始します。
バックアップは、バックグラウンドでおこなわれるため、Mac OS Xの操作やシャットダウンなどは、通常通り行えます。
復旧を行う場合やバックアップから除外したい項目を設定する場合は、Mac OS Xのヘルプを参照してください。
|
| 以上でTime Machineによるバックアップは完了です。 |