1.
|
LinkStationの設定画面で、[Webアクセス]
-
[フォルダ設定]をクリックします。
 【 LinkStationの設定画面表示方
法 】 【 LinkStationの設定画面表示方
法 】
|
|
|
2.
|
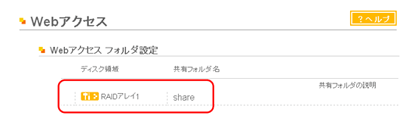
 【 Webアクセスの表示項目説明 】 【 Webアクセスの表示項目説明 】
|
|
公開したい共有フォルダをクリックします。
|
3.
|
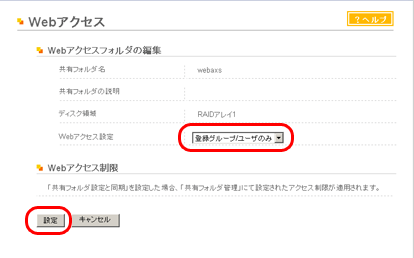
①[Webアクセス設定]からアクセス制限について選択します。
無効:
共有フォルダを公開しません。
アクセス制限なし:
誰でも共有フォルダをアクセス(閲覧)できるようにします。
登録グループ/ユーザのみ:
LinkStationに登録したグループ/ユーザのみアクセス(閲覧)できるようにします。
共有フォルダ設定と同期:
共有フォルダ管理画面で設定したアクセス制限と同じ制限とします。共有フォルダ管理画面でアクセス制限を設定していない場合は表示されません。
②[設定]をクリックします。
|
|
|
4.
|
LinkStationの設定画面で、[Webアクセス]
-
[サービス設定]をクリックします。
 【 LinkStationの設定画面表示方
法 】 【 LinkStationの設定画面表示方
法 】 |
|
|
5.
|
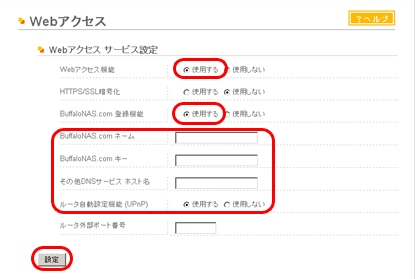
 【 Webアクセスの表示項目説明 】 【 Webアクセスの表示項目説明 】
|
|
①[Webアクセス機能]から[使用する]を選択します。
②[BuffaloNAS.com登録機能]から[使用する]を選択します。
③[BuffaloNAS.comネーム]に、公開するLinkStation名を入力します。
※BuffaloNAS.comにアクセスした際に入力する名称です。実際のLinkStationの名称と異なっていても問題ありません。
④[BuffaloNAS.comキー]に、ネームを保存/使用するためのパスワードを入力します。
⑤[ルータ自動設定機能(UPnP)]から[使用する]を選択します。
※ルータのUPnPが有効に設定されていないと動作しません。
⑥[設定]をクリックします。
※SSL暗号化を使用し、より安全に転送したいときは、[HTTPS/SSL暗号化]を[使用する]に設定してください。
※BuffaloNAS.comを使用せずに、一般的なDNSサービスを利用する場合は、[その他DNSサービス
ホスト名]にホスト名を入力してください。
※UPnPを使用せずに手動で設定する場合に、ルータ側の外部ポートを入力します。
出荷時設定ではルータ側の外部ポートをLinkStationのポート9000に転送します
(LinkStation側のポートは9000に固定されています)。
※一定時間LinkStationをインターネットから切り離すと、BuffaloNAS.comサーバ
からネーム登録が削除されます。
|
以上で
Webアクセス機能の設定は完了です。
|
<
Webアクセス機能で設定した公開フォルダのアクセス(閲覧)手順
>
1.
|
インターネットブラウザで次のURLホーム
ページを表示させます。
【BuffaloNAS.com】http://buffalonas.com/
|
|
|
2.
|
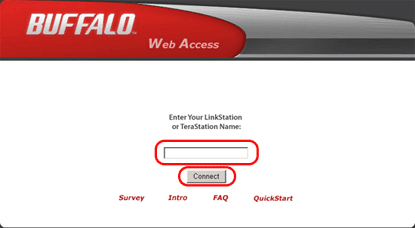
LinkStationのWebアクセス サービス設定で設定した、BuffaloNAS.comネームを入力し、[Connect]をクリックします。
|
|
|
3.
|
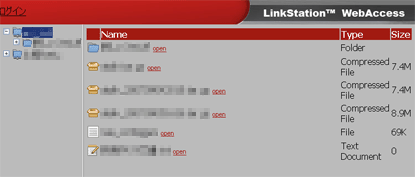
インターネットブラウザにて、公開したLinkStationのフォルダ、ファイルを閲覧することができます。
 |
BuffaloNAS.com
を使用せずに閲覧するには、次のURLをインターネットブラウザで開いてください。
http://LinkStationのグローバルIPアドレス:9000/
※LinkStationのIPアドレスは、お使いのルータの設定画面にてご確認ください。確認手順についてはルータに付属のマニュアルをご参照くださ
い。
|
|
以上で公開したLinkStationの共有フォルダへのアクセス(閲覧)は完了です。
|
|