1. |
アップルメニューから、[システム環境設定...]をクリックします。 |
|
|
2. |
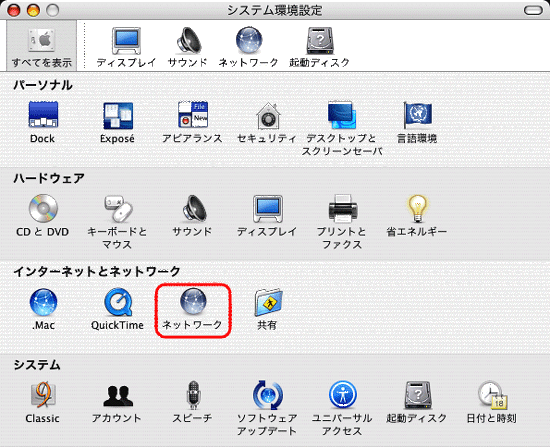 |
|
[ネットワーク]アイコンをクリックします。 |
|
|
3. |
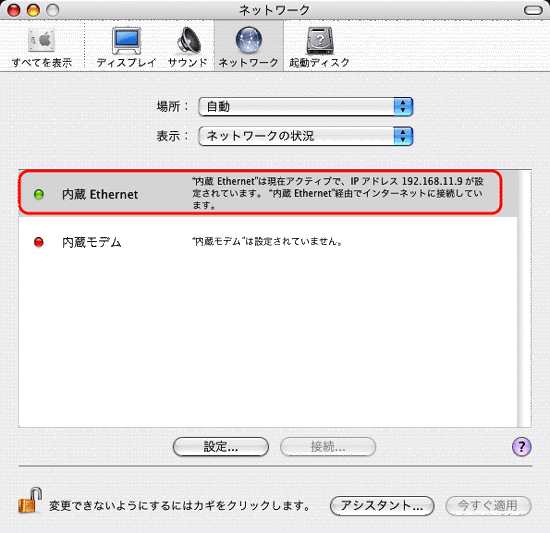 |
|
[内蔵Ethernet]を選択します。 |
|
|
4. |
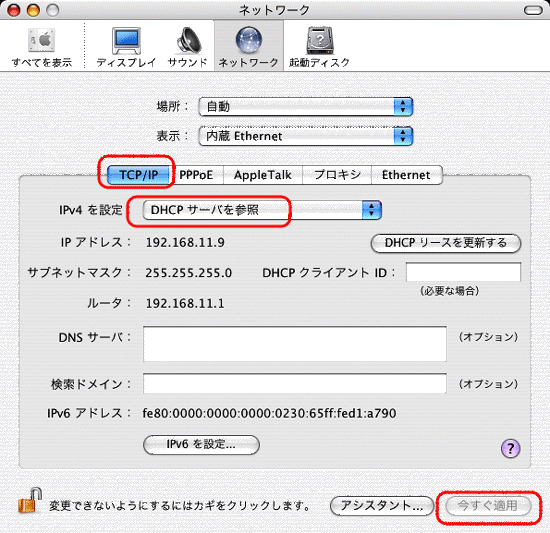 |
|
①[TCP/IP]タブをクリックします。
②[DHCPサーバを参照]をクリックします。
③[今すぐ適用]をクリックします。 |
|
|
|
お使いのネットワークにDHCPサーバが無いときは、[設定]から[手入力]を選択し、IPアドレス、サブネットマスクなどの各値を入力してください。
例) IPアドレス:192.168.11.151 サブネットマスク:255.255.255.0 |
|
|
AFP接続とSMB接続の違いについて
以降の手順は、AFP接続とSMB接続で異なります。それぞれの特徴は以下のとおりです。
・こんなコンピュータ環境にお勧めです
SMB:WindowsとMacintoshが混在する環境
AFP:Macintoshのみの環境
・使用可能文字
SMB: /、*、・、"、<、>、|、? などのWindows使用禁止文字は禁止。
Macintosh固有の文字(アップルマークなど)がWindowsで表示されない場合が
あります
AFP: Windows使用禁止文字も使用可能。
|
|
|
| LinkStationのMacintosh用共有フォルダにアクセスする場合(AFP接続) |
|
|
 |
Win/Mac用共有フォルダ(どちらのOSでも見えるフォルダ)にアクセスする場合は、5a以降の手順でも、5b以降の手順でもどちらでもかまいません。 |
|
|
|
5a.
|
 |
|
①[AppleTalk]タブをクリックします。
②[AppleTalk使用]をクリックします。
③[今すぐ適用]をクリックします。
 |
[AppleTalk使用]を選択した場合、AFP接続となります(LinkStationのWindows用共有フォルダにアクセスできません)。LinkStationのWindows用共有フォルダにアクセスする場合、5b以降の手順(SMB接続)にしたがってください。 |
|
|
|
6a. |
ファインダーを選択して、ファインダーのメニューから、[移動]-[サーバへ接続...]をクリックします。 |
|
|
7a.
|
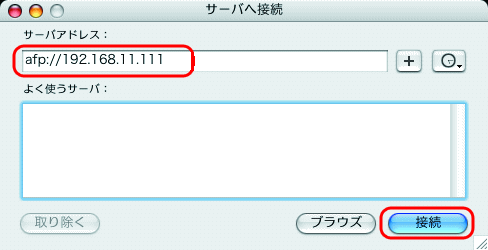 |
|
①「afp://LinkStationのIPアドレス」を入力します。(例 afp://192.168.11.150)
②[接続]をクリックします。
※LinkStationのIPアドレスは、付属のNAS Navigatorのトップ画面にて確認することができます。
|
|
|
8a.
|
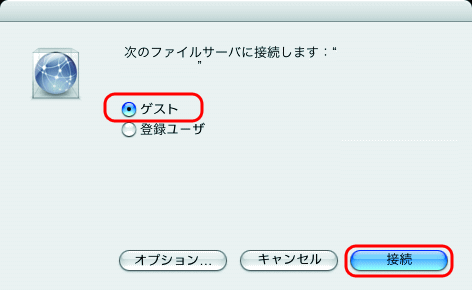 |
|
①[ゲスト]をクリックします。
②[接続]をクリックします。 |
|
|
|
 |
Windows搭載パソコンでセットアップした際に、LinkStationの共有フォルダにアクセス権限を設定した方は、[登録ユーザ]を選択し、名前とパスワードを入力し、[接続]をクリックしてください。 |
|
|
|
9a. |
LinkStationの共有フォルダを選択し、[OK]をクリックします。 |
|
|
10a.
|
 |
|
マウントされるとデスクトップ画面に右のアイコンが表示されます。
表示される文字は共有フォルダ名が表示されます。設定しているフォルダ名によって文字は異なります。
 |
アンマウントするには、アイコンをゴミ箱へドラッグ&ドロップしてください。 |
|
| 以上でネットワークドライブのマウントは完了です。 |
|
 |
上記の手順の他にも、Apple社技術「ボンジュール(Bonjour)」で下記のようにネットワークドライブを開くこともできます。
※この場合、AFP接続となります。 |
|
|
1.
|
デスクトップにある起動ボリュームのアイコン ([MacintoshHD]など)をダブルクリックします。 ([MacintoshHD]など)をダブルクリックします。 |
|
|
2.
|
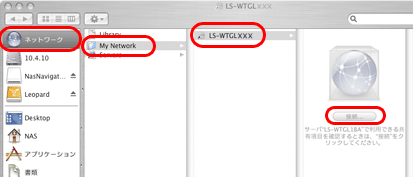
[ネットワーク]-[My Network]-[(LinkStationの名称)]を選択し、[接続]をクリックします。 |
|
|
3.
|
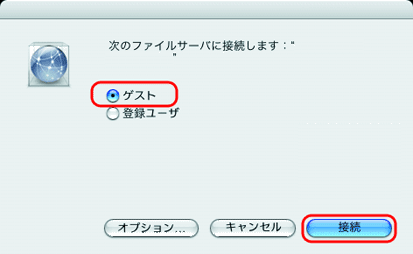
[ゲスト]を選択し、[接続]をクリックします。
※セットアップした際に、LinkStationの共有フォルダにアクセス権限を設定した方は、[登録ユーザ]を選択し、名前とパスワードを入力し、[接続]をクリックしてください。 |
|
|
| 4. |
LinkStationの共有フォルダを選択し、[OK]をクリックします。 |
|
|
| 5. |

マウントされるとデスクトップ画面に上記のアイコンが表示されます。
表示される文字は共有フォルダ名が表示されます。設定しているフォルダ名によって文字は異なります。
※アンマウントするには、アイコンをゴミ箱へドラッグ&ドロップしてください。
|
| 以上でネットワークドライブのマウントは完了です。 |
|
|
|
| LinkStationのWindows用共有フォルダにアクセスする場合(SMB接続) |
|
|
5b. |
ファインダーを選択して、ファインダーのメニューから、[移動]-[サーバへ接続...]をクリックします。 |
|
|
6b.
|
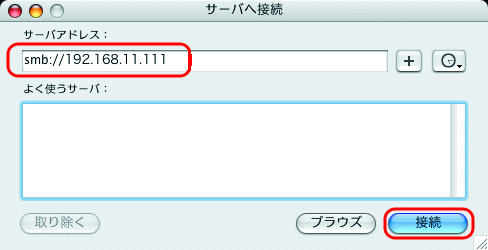 |
|
①「smb://LinkStationのIPアドレス」を入力します。(例 smb://192.168.11.150)
②[接続]をクリックします。
※LinkStationのIPアドレスは、付属のNAS Navigatorのトップ画面にて確認することができます。
 |
SMB接続の場合、ボンジュール(Bonjour)でネットワークドライブを開くことはできません。 |
|
|
|
7b. |
LinkStationの共有フォルダを選択し、[OK]をクリックします。 |
|
|
8b. |
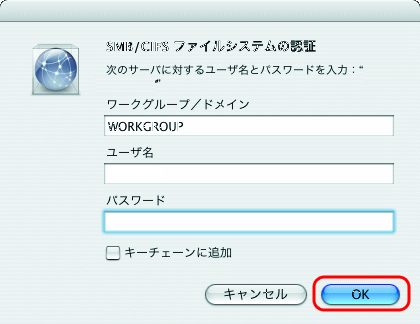 |
|
①[ユーザ名]、[パスワード]を空欄のままにします。
 |
LinkStationの共有フォルダにアクセス権限を設定した方は、ユーザ名とパスワードを入力し、[OK]をクリックしてください。 |
②[OK]をクリックします。 |
|
|
9b. |
 |
|
マウントされるとデスクトップ画面に右のアイコンが表示されます。
表示される文字は共有フォルダ名が表示されます。設定しているフォルダ名によって文字は異なります。
 |
アンマウントするには、アイコンをゴミ箱へドラッグ&ドロップしてください。 |
|
以上でネットワークドライブのマウントは完了です。 |