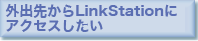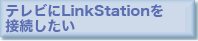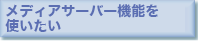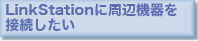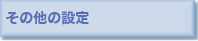| ▼ご覧になりたい項目をクリックしてください | ||||||||||||||||||||||||
|
TurboCopyとは、ファイルをコピー/移動するとき、キャッシュを使ってコピー/移動時間を短縮(高速化)する機能です。 LinkStationに付属のCDまたは、弊社ダウンロードページからダウンロードしてインストールすることができます。 ● TurboCopy機能は、Windows 7(32 bit、64 bit)/Vista(32 bit、64 bit)/XPのみ対応です。 ● TurboCopyの有効化、設定を行うときは、コンピューターの管理者(Administrator)権限をもつアカウントでログインしてください(制限付きアカウントの場合、正常に動作しないことがあります)。 有効/無効の切り替え方法 TurboCopyは、以下の手順で有効/無効を切り替えができます。 1.パソコンの電源をONにし、コンピューターの管理者権限をもつアカウントでログインします。 2.スタート]-[(すべての)プログラム]-[BUFFALO]-[TurboCopy]-[TurboCopy 有効・無効]を選択します。 ※ [TurboCopy] の項目が表示されない場合は、TurboCopyを設定するユーティリティーがインストールされていません。弊社ホームページ(buffalo.jp)からダウンロードするか、製品に付属のマニュアルを参照して、TurboCopyを有効化してください(有効化したときに、TurboCopyを設定するユーティリティーもインストールされます)。 ※ Buffalo Toolsランチャーがパソコンにインストールされている場合は、Buffalo Toolsランチャーからも本ソフトウェアを起動できます。 ※ Windows 7の場合、「次のプログラムにこのコンピュータへの変更を許可しますか?」と表示されたら、[はい]をクリックします。 ※ Windows Vistaの場合、「続行するにはあなたの許可が必要です」と表示されたら、[続行]をクリックしてください。 3.現在のTurboCopyの状態を表示します。 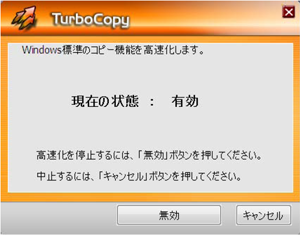 設定を変更する場合は、[有効]または[無効]を選択します。 ※ [キャンセル]を選択すると、現在の設定のまま設定を変更しません。 ※ 画面はお使いの環境によって異なることがあります。 以降は、画面の手順に従って設定してください。 アンインストール方法 TurboCopyが不要になった場合は、以下の手順でアンインストールできます。 1.パソコンの電源をONにし、コンピューターの管理者権限をもつアカウントでログインします。 2.[スタート]-[(すべての)プログラム]-[BUFFALO]-[TurboCopy]-[アンインストーラ]を選択します。 以降は画面の指示に従ってアンインストールしてください。 |
|||||||||||||||||||||||