|
|
ユーザーを追加するときは、次の手順で行います。
1. |
LinkStationの設定画面で、[ユーザー/グループ]-[ユーザー]をクリックします。
 【 LinkStationの設定画面表示方法 】 【 LinkStationの設定画面表示方法 】 |
|
|
2. |
[ユーザーの作成]をクリックします。 |
|
|
3. |
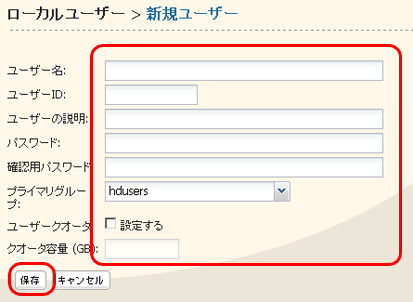
 【 ユーザー/グループ画面表示項目説明 】 【 ユーザー/グループ画面表示項目説明 】 |
|
(1)ユーザー名、パスワード、ユーザーの説明を入力します。
※ユーザーIDが空欄の場合、自動的にユーザーIDが割り当てられます。クォータ機能を使用するときは、手動で1000~1999の間の番号を他のユーザーと重複しないよう設定してください。
(2)ユーザー単位で使用可能な容量を制限する場合は、ユーザークォータを[設定する]にチェックマークをつけ、使用可能な容量を[クォータ容量]に設定します。
(3)[保存]をクリックします。 |
|
|
| 以上でユーザーの追加は完了です。 |
 |
Windowsのネットワークログイン時のユーザー名、パスワードと同じユーザー名、パスワードにしてください。異なる場合、アクセス制限を設定した共有フォルダーにアクセスできません。
また、Windows 7/Vista/XP/2000、Windows Server2003/Server2008では、ネットワークログイン名が異なっていた場合、ユーザー名とパスワードを入力する画面が表示されますが、入力しても共有フォルダーにアクセスできません。必ずこちらで設定したユーザー名、パスワードでWindowsにログインしてください。
クォータ機能は、使用可能容量の制限のみをおこないます。それぞれのユーザーが使用している容量は確認できませんので、各自にて管理してください。
なお、所有者の確認は、次の手順で確認することができます。
・各ファイルやフォルダーのプロパティ画面から、[セキュリティ]タブ - [詳細設定]ボタンにて新たなウィンドウを開き、 [所有者]タブにて確認する。
・マイコンピュータ、エクスプローラーの[名前][サイズ][種類][更新日時]などが表示されているバーを右クリックすると、表示させる情報を選択することができます。右クリックしたメニューから[所有者]を確認できます。
(所有者の確認手順は、OSごとに異なります。上記はWindows XPの場合の例です。)
ユーザーの削除、追加を繰り返し行うとクォータ機能が正常に動作しなくなることがあります。LinkStationのバックアップ機能でコピーされたデータを他のLinkStationにコピーした場合でもユーザーID/グループIDが重複すると正常にクォータ機能が動作しなくなることがあります。このようなときは、未使用のユーザーID、グループIDのユーザー名/グループ名を使用してください。
|
|
|