|
LinkStation/TeraStationの設定画面によって設定手順は異なります。設定画面の上下背景に赤色が含まれる場合は、次の手順を行ってください。
|
1.
|
LinkStation/TeraStationの設定画面で、[その他]-[Webアクセス]をクリックします。 |
|
|
2. |

公開したい共有フォルダーをクリックします。
※公開用の共有フォルダーは、あらかじめ専用に作成しておくことをおすすめします。
(普段使う共有フォルダーと分けておけば誤って公開することを防ぐことができます。)
※Webアクセス画面での[rename][delete][Create Folder][Upload]の操作には
ユーザー名とパスワードが必要になります。あらかじめLinkStation、TeraStationで
ユーザーの登録(ユーザー名、パスワード)をしておいてください。 |
|
|
3. |
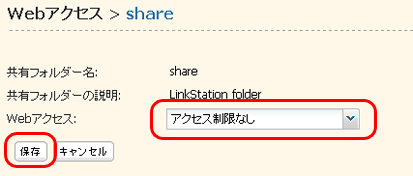
①[Webアクセス]からアクセス制限について選択します。
無効:
共有フォルダーを公開しません。
アクセス制限なし:
誰でも共有フォルダーをアクセス(閲覧)できるようにします。
登録グループ/ユーザーのみ:
LinkStation/TeraStationに登録したグループ/ユーザーのみアクセス(閲覧)できるようにします。
共有フォルダー設定と同期:
共有フォルダー管理画面で設定したアクセス制限と同じ制限とします。共有フォルダー管理画面でアクセス制限を設定していない場合は表示されません。
②[保存]をクリックします。 |
|
|
4. |
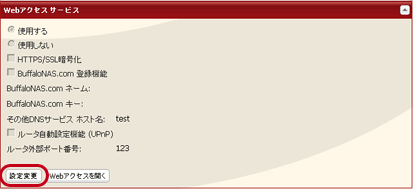
[設定変更]をクリックします。
|
|
|
5. |
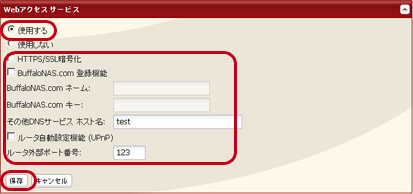
|
|
①[使用する]を選択します。
②[BuffaloNAS.com登録機能]から[使用する]を選択します。
③[BuffaloNAS.comネーム]に、公開するLinkStation名を入力します。
※BuffaloNAS.comにアクセスした際に入力する名称です。実際のLinkStation/TeraStationの名称と異なっていても問題ありません。任意の文字を入力してください。
④[BuffaloNAS.comキー]に、ネームを保存/使用するためのパスワードを入力します。
⑤[ルータ自動設定機能(UPnP)]から[使用する]を選択します。
※ルータのUPnPが有効に設定されていないと動作しません。
⑥[保存]をクリックします。
※SSL暗号化を使用し、より安全に転送したいときは、[HTTPS/SSL暗号化]をクリックしチェックマークを表示させてください。この際にセキュリティの警告メッセージが表示されることがありますが、動作に問題はありませんのでそのまま操作を続行してください。
※BuffaloNAS.comを使用せずに、一般的なDNSサービスを利用する場合は、[その他DNSサービスホスト名]にホスト名を入力してください(通常は、BuffaloNAS.comをご使用ください)。
※UPnPを使用せずに手動で設定する場合に、ルータ側の外部ポートを入力します。
出荷時設定ではルータ側の外部ポートをLinkStation/TeraStationのポート9000に転送します(LinkStation/TeraStation側のポートは9000に固定されています)。
※一定時間LinkStation/TeraStationをインターネットから切り離すと、
BuffaloNAS.comサーバーからネーム登録が削除されます。
|
以上でWebアクセス機能の設定は完了です。
続いてBuffaloNAS.comでファイルにアクセスします。>>手順はこちらをクリック
|
|
|
LinkStation/TeraStationの設定画面によって設定手順は異なります。設定画面の上下背景に水色が含まれる場合は、次の手順を行ってください。
|
1.
|
LinkStation/TeraStationの設定画面で、[Webアクセス]-[フォルダ設定]をクリックします。 |
2. |
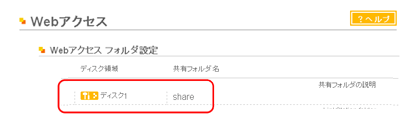
公開したい共有フォルダをクリックします。
※公開用の共有フォルダーは、あらかじめ専用に作成しておくことをおすすめします
(普段使う共有フォルダーと分けておけば誤って公開することを防ぐことができます。 |
|
|
3. |
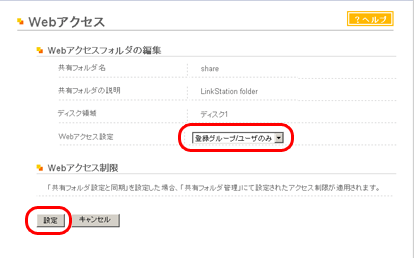
①[Webアクセス設定]からアクセス制限について選択します。
無効:
共有フォルダを公開しません。
アクセス制限なし:
誰でも共有フォルダをアクセス(閲覧)できるようにします。
登録グループ/ユーザのみ:
LinkStation/TeraStationに登録したグループ/ユーザのみアクセス(閲覧)できるようにします。
共有フォルダ設定と同期:
共有フォルダ管理画面で設定したアクセス制限と同じ制限とします。共有フォルダ管理画面でアクセス制限を設定していない場合は表示されません。
②[設定]をクリックします。 |
|
|
4. |
LinkStation/TeraStationの設定画面で、[Webアクセス]-[サービス設定]をクリックします。 |
|
|
5. |
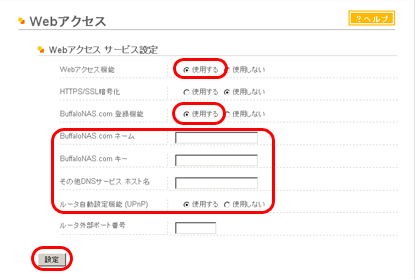
|
|
①[Webアクセス機能]から[使用する]を選択します。
②[BuffaloNAS.com登録機能]から[使用する]を選択します。
③[BuffaloNAS.comネーム]に、公開するLinkStation/TeraStation名を入力します。
※BuffaloNAS.comにアクセスした際に入力する名称です。実際のLinkStation/TeraStationの名称と異なっていても問題ありません。任意の文字を入力してください。
④[BuffaloNAS.comキー]に、ネームを保存/使用するためのパスワードを入力します。
⑤[ルータ自動設定機能(UPnP)]から[使用する]を選択します。
※ルータのUPnPが有効に設定されていないと動作しません。
⑥[設定]をクリックします。
※SSL暗号化を使用し、より安全に転送したいときは、[HTTPS/SSL暗号化]をクリックしチェックマークを表示させてください。この際にセキュリティの警告メッセージが表示されることがありますが、動作に問題はありませんのでそのまま操作を続行してください。
※BuffaloNAS.comを使用せずに、一般的なDNSサービスを利用する場合は、[その他DNSサービスホスト名]にホスト名を入力してください(通常は、BuffaloNAS.comをご使用ください)。
※UPnPを使用せずに手動で設定する場合に、ルータ側の外部ポートを入力します。
出荷時設定ではルータ側の外部ポートをLinkStation/TeraStationのポート9000に転送します(LinkStation/TeraStation側のポートは9000に固定されています)。
※一定時間LinkStation/TeraStationをインターネットから切り離すと、
BuffaloNAS.comサーバからネーム登録が削除されます。
|
以上でWebアクセス機能の設定は完了です。
続いてBuffaloNAS.comでファイルにアクセスします。>>手順はこちらをクリック
|