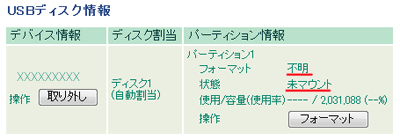[ FAQ番号:FAQ1472 ]
無線親機にUSBハードディスクをつなぎ、ファイルを共有したいです。(ホームサーバー・簡易NAS機能)
【詳細】
無線親機にUSBハードディスクをつなぎ、家中のパソコンでUSBハードディスクのファイルを共有する方法を教えてください。
【対象製品】
WZR-HP-G302H
【環境】
Windows 7(32bit/64bit)/ Vista(32bit/64bit)/ XP
■Before
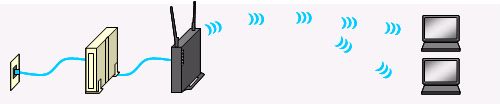
■After

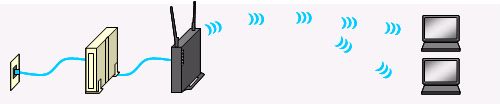
■After

無線親機の背面にあるUSBポートにUSBハードディスクを接続し、 無線親機につながっているパソコンで無線親機のIPアドレスを入力すると、USBハードディスクを使用できます。
USBハードディスクへ簡単にアクセスするために、USBハードディスクをネットワークドライブ(Zドライブ等)に割り当てることをお勧めします。
USBハードディスクへ簡単にアクセスするために、USBハードディスクをネットワークドライブ(Zドライブ等)に割り当てることをお勧めします。
-
無線親機のUSBポートにUSBディスクを接続します。
USBディスクの電源がOFFの場合は、ONにします。
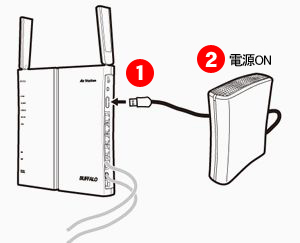
- 1台目のパソコンで、ブラウザー(Internet Exploror等)を開きます。
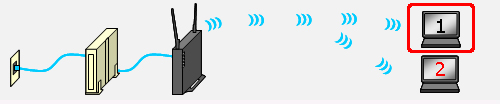
- アドレス欄に、無線親機のIPアドレス[\\
192.168.11.1]を入力し、更新します。
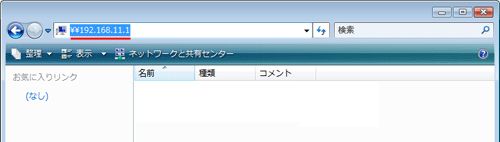
- USBハードディスクのアイコンが表示されます。
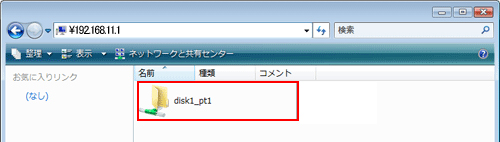
●USBハードディスクのアイコンが表示されないときは - USBハードディスクにネットワークドライブを割り当てます。(推奨)
USBハードディスクのアイコンを右クリックし、「ネットワークドライブの割り当て」をクリックします。
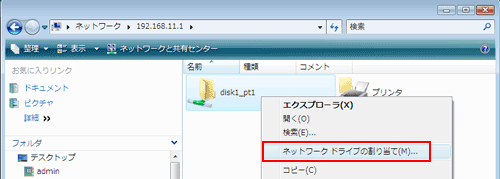
- ネットワークドライブ名(Zドライブ等)を選択し、「完了」をクリックします。

-
マイコンピュータに、ネットワークドライブ名(Zドライブ等)が表示れます。ネットワークドライブ名(Zドライブ等)を開くと、USBハードディスクを利用できます。
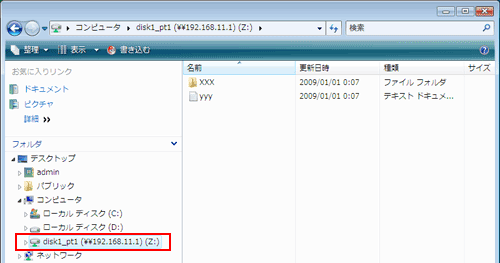
※2台目のパソコンからUSBハードディスクにアクセスしたいときは、
2台目のパソコンで手順3~手順6を行ってください。
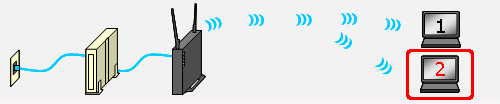
以上で設定は完了です。
-
●USBハードディスクのアイコンが表示されないときは
- エアステーション設定ツールを起動します。
[スタート]-[(すべての)プログラム]-[BUFFALO]-[エアステーションユーティリティ]-
[エアステーション設定ツール]を選択します。 - [次へ]をクリックします。

- 操作したい無線親機を選択して、[次へ]をクリックします。

- [設定画面を開く]をクリックします。

- ログイン画面が表示されたら、ユーザー名に「root」(小文字)、パスワードを空欄にして[OK]をクリックします。

- [設定画面]が表示されます。「NAS」をクリックします。

- 「USBデバイスの再認識」ボタンをクリックします。
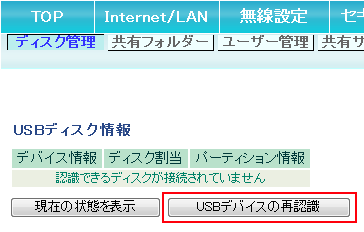
- 下記のとおり「ディスク割当」と「パーティション情報」が表示されれば、設定は完了です。

●パーティション情報」の「フォーマット」「状態」等が表示されないときは - 「ログアウト」をクリックします。

- [ログアウトを完了しました。]と表示されたら、設定画面を閉じます。

- パソコンで、ブラウザー(Internet Exploror等)を開きます。
- アドレス欄に、無線親機のIPアドレス[\\
192.168.11.1]を入力し、更新します。
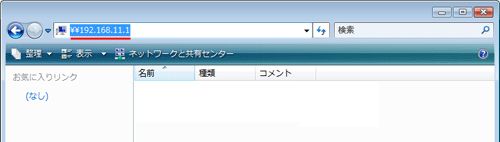
- USBハードディスクのアイコンが表示されます。
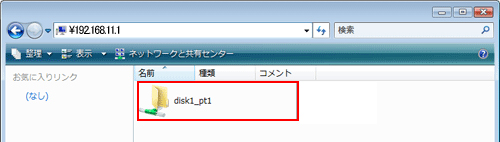
- USBハードディスクにネットワークドライブを割り当てます。(推奨)
USBハードディスクのアイコンを右クリックし、「ネットワークドライブの割り当て」をクリックします。
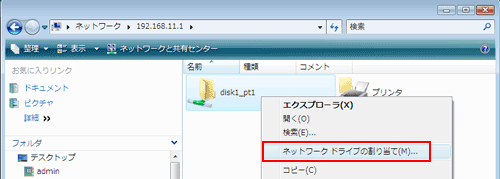
- ネットワークドライブ名(Zドライブ等)を選択し、「完了」をクリックします。

-
マイコンピュータに、ネットワークドライブ名(Zドライブ等)が表示れます。ネットワークドライブ名(Zドライブ等)を開くと、USBハードディスクを利用できます。
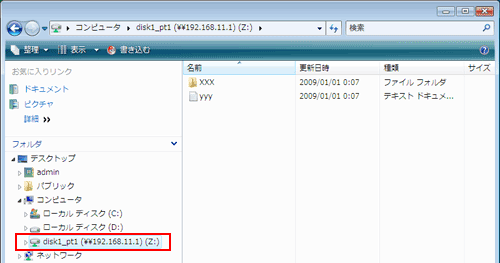
※2台目のパソコンからUSBハードディスクにアクセスしたいときは、
2台目のパソコンで手順3~手順6を行ってください。
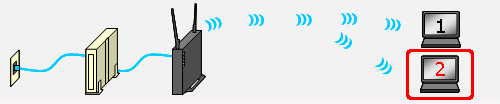
以上で設定は完了です。
無線親機の設定画面で、「USBデバイスの再認識」を行います。
-
●パーティション情報」の「フォーマット」「状態」等が表示されないときは
- 「ログオフ」[設定画面]をログオフし、てから、USBハードディスクを取り外します。
ハードディスクの内容をバックアップしてから、次の手順にすすみます。 - 無線親機にUSBハードディスクをつなぎ、無線親機の設定画面を開き、「NAS」をクリックします。

- 「フォーマット」ボタンをクリックします。
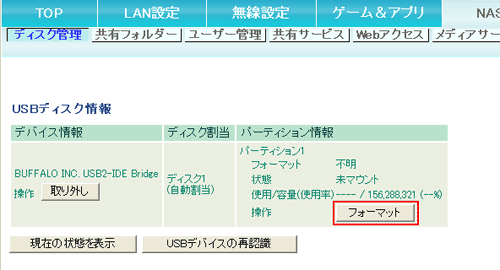
- 「フォーマット形式」を選択して、[フォーマット実行]ボタンをクリックします。
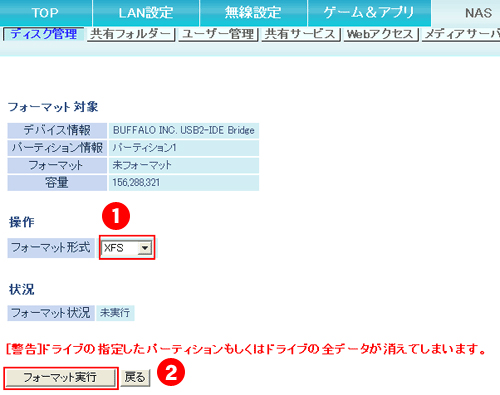
※フォーマット形式について
《FAT32》
32GBの容量までフォーマットできます。 読取/書込どちらも可能です。
1ファイル4GB以上のデータはコピーできません。
「:」などMac OS Xで使用する一部の文字が使用できません。
《XFS》
読取/書込どちらも可能です。 ジャーナリングファイルシステムに対応しています。
1つのフォルダーにファイルの数が多くなってもアクセスが遅くなりません。
Windowsパソコン/Macintoshに直接接続しても読み出しできません。
- フォーマットが実行されます。しばらく時間が経過したら、「現在の状態を表示」をクリックします。
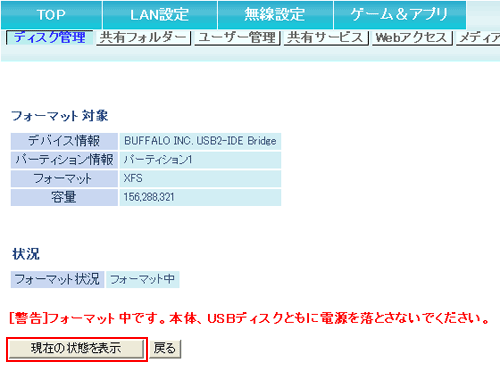
- フォーマット状況」が「フォーマット済」と表示されれば、フォーマットは完了です。「戻る」をクリックします。
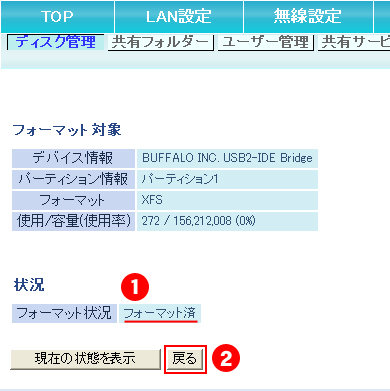
- パーティション情報が正常に表示されます。

- 「ログアウト」をクリックします。

- [ログアウトを完了しました。]と表示されたら、設定画面を閉じます。

- パソコンで、ブラウザー(Internet Exploror等)を開きます。
- アドレス欄に、無線親機のIPアドレス[\\
192.168.11.1]を入力し、更新します。
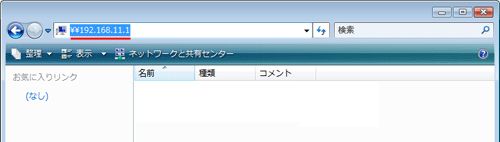
- USBハードディスクのアイコンが表示されます。
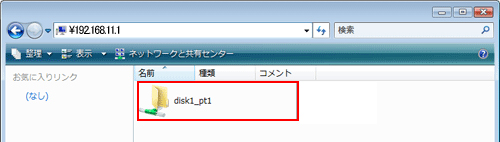
- USBハードディスクにネットワークドライブを割り当てます。(推奨)
USBハードディスクのアイコンを右クリックし、「ネットワークドライブの割り当て」をクリックします。
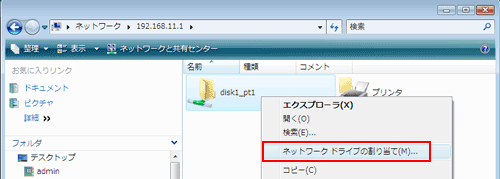
- ネットワークドライブ名(Zドライブ等)を選択し、「完了」をクリックします。

-
マイコンピュータに、ネットワークドライブ名(Zドライブ等)が表示れます。ネットワークドライブ名(Zドライブ等)を開くと、USBハードディスクを利用できます。
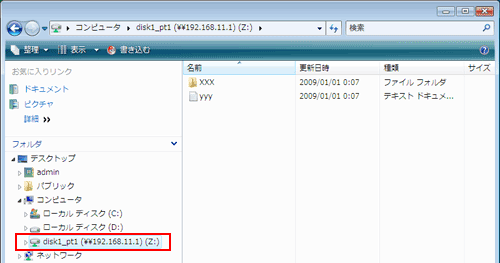
※2台目のパソコンからUSBハードディスクにアクセスしたいときは、
2台目のパソコンで手順3~手順6を行ってください。
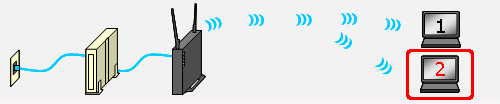
以上で設定は完了です。
「パーティション情報」の「フォーマット」「状態」等が表示されない場合は、
USBハードディスクのフォーマット形式が対応していません。
[設定画面]でフォーマット実行します。