自動的にAirStation接続を切り替える
(ローミング機能)
以下の設定をするとローミング機能が使えます。ローミング機能を使うと、部屋から部屋へパソコンを移動するときにAirStationの接続設定をし直さなくても、自動的に他のAirStationに接続が切り替わります。




ローミング機能を使用するには、[AirStationの設定]と[無線LANパソコンの設定]が必要です。
AirStationの設定
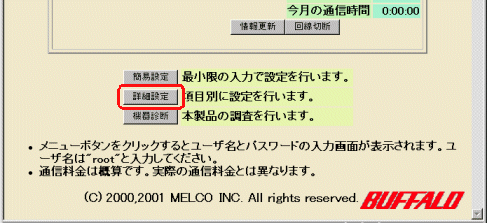

[グループ名、MACアドレス、無線ローミング設定から生成]を選択します。無線ローミング:
[使用する]をチェックします。
[値を入力]を選択して、他社製アクセスポイントと同じESS-IDを入力します。無線ローミング:
この設定は無効となりますので、どちらを選択しても構いません。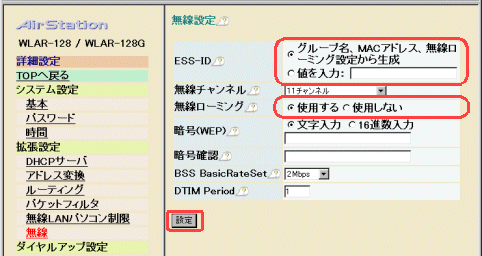
「設定を完了しました」と表示されたら、無線接続パソコンの設定に進んでください。
無線接続パソコンの設定