アクセスできる無線接続パソコンを指定する
無線接続パソコンからのAirStationへの接続を制限します。この設定を行うと、登録した無線接続パソコンだけが、AirStationに有線(ケーブル)接続したパソコンと通信できます。
工場出荷設定スイッチについては「セットアップガイド」の「はじめにお読みください」をご覧ください。
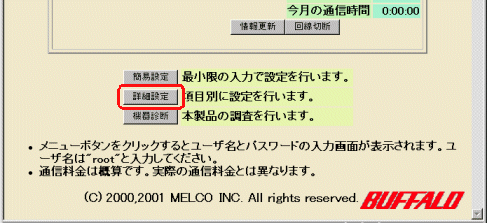

全てのチェックが終わったら[変更]ボタンをクリックします。[接続可能にする]と設定した無線接続パソコンを接続不可にする場合は、[登録済みの接続可能なLANパソコン]で[接続不可にする]をチェックして、[変更]ボタンをクリックします。無線接続パソコンのMACアドレスは、「セットアップガイド」の「第9章 困ったときは」-「パソコン同士の通信でのトラブル」-「無線LANカードのMACアドレスを確認したい」を参照してください。



「設定を完了しました」と表示されたら、アクセス制限の設定は終了です。