Question: Easy setup: How can I configure access restrictions? (How to add a user to LinkStation manually.)
Details:
How can I configure the access restrictions in LinkStation manually?
To configure the access restrictions manually, use the following procedures.
[Step1] Verify the user name and password used at login
Verify the user name and password used at login.
The username and password which are used to log in to your computer are also used by LinkStation when authenticating the access.
Example) On Windows XP

[Step2] On LinkStation, register the same user name and password which are used to log in to your computer
On web configuration screen for LinkStation, register the same user name and password which are used to log in to your computer.
Example) On LS-XHL Series

* To register the username and password on models other than TS-XL/R5 series, please refer to the respective manual.
[ For advanced users ]
1. You can group users on the web configuration screen - [Group Management].
If you have many users, you can easily manage users by grouping them together.
2. You can also register users automatically.
Please refer to the following Q&A for details.
[Step3] Set access restrictions to a shared folder
Set access restrictions to a shared folder.
Example)On LS-XHL Series
1) Click [Shared folder Management]-[Shared Folder Settings] from the web browser setting screen.
2) Click a shared folder name (such as share) to which you want to set the access restriction.
3) Select Enabled in the Access Restrictions section.
4) Click “<-” and “->” to move registered user among [Read/Write], [Read Only and All Groups/Users], and click [Save].
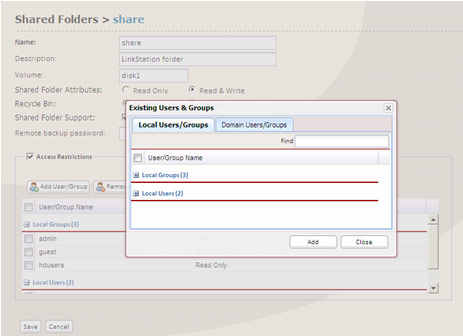
The access restrictions are now configured.
Please test if access restrictions on the shared folder are working properly by accessing it from computers logged in using a user/password with and without access right.
You will be asked for a user name and password, shown below, if you have logged into a computer using a user name/password without the access right and try to access a shared folder with access restrictions using that computer.
If you have logged into a computer with the access right, this prompt will not appear.
Example) If you have logged into a computer using a user name/password without the access right, and try to access a shared folder with access restrictions using that computer:
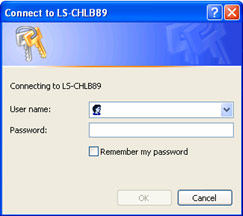
If Access Restrictions are not working properly
If the access restrictions do not work properly, there may be multiple computers have been logged in with the same user name in the network, or there may be a problem with the user name.
Please see the following site to find out the cause.