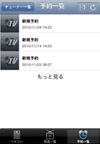iPhone/iPod touch/iPadをリモコンとして使用する
 |
製品が「TVリモコンi」に対応している必要があります。 非対応の製品でこの機能を使用することはできません。 |
 |
「TVリモコンi」は、インターネットに接続されている無線ネットワーク環境でご使用ください。 インターネットが接続されていない場合、ヘルプを表示することができません。 |
 |
「TVリモコンi」は、iOS 3.2以上に対応しています。 |
 |
iPhone、iPod touch、iPadはApple Inc.の商標です。 |
 |
iPhone商標は、アイホン株式会社のライセンスに基づき使用されています。 |
|
iPhone/iPod touch/iPadをリモコンとして使用し、パソコンにインストールされているPCastTV4またはPCastTV3を操作することができます。
以下の手順で行います。 ■ TVリモコンiの起動手順 ■ リモコン画面 ■ 録画一覧画面 ■ 予約一覧画面 |
■ TVリモコンiの起動手順
| 1. |
iPhone/iPod touch/iPadをパソコンと同じネットワークにつなぎます。
|
||||
|
|
|||||
| 2. |
地デジチューナーをパソコンに接続し、インストールと初期設定を完了させてください。 |
||||
|
|
|||||
| 3. |
タスクトレイにあるPCastTV4またはPCastTV3のアイコンを右クリックし、表示されたメニューから[WiFiリモコンの設定]をクリックします。 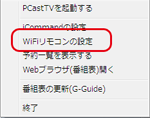  製品によって表示される内容は異なります。 製品によって表示される内容は異なります。 |
||||
| 4. |
[リモコンサーバーを起動する]をクリックし、チェックマークをつけ、[OK]をクリックします。 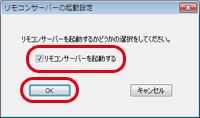 |
||||
| 5. |
PCastTV4またはPCastTV3の画面を右クリックし、表示されたメニューから[設定]をクリックします。 |
||||
| 6. |
[ビデオ再生]にある[レジューム再生を使用する]のチェックボックスのチェックマークをはずします。 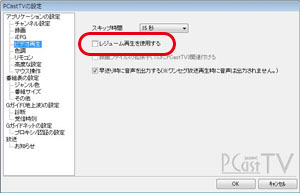
|
||||
| 7. |
iPhone/iPod touch/iPadに当社製「TVリモコンi」(無料)をインストールします。
|
||||
| 8. | iPhone/iPod touch/iPadで[TVリモコンi]アイコンをタップします。 |
||||
| 9. | 表示されたサーバーリストから、操作したいパソコンをタップします。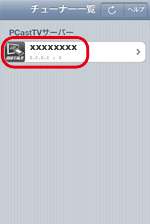
|
||||
| 10. | リモコン画面が表示され、各機能が使用できるようになります。
|
|
■ リモコン画面 TVリモコンiの画面下側  [リモコン]をタップするとリモコン画面になります。 [リモコン]をタップするとリモコン画面になります。リモコン画面では下記の操作を行うことができます。
|
チャンネルの切り替え
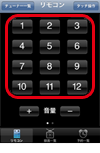
|
番号をタップするとチャンネルに切り換えます。
各チャンネルのリモコン番号はPCastTV4またはPCastTV3の設定画面の[リモコン]で変更することができます。 |
音量の調整
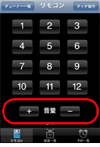
|
音量の[+] [-]をタップすると音量を調節します。
|
データ放送操作
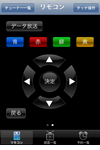
|
左へスワイプ(画面に指をつけたままずらす操作)するとデータ放送操作画面になります。
データ放送の操作は、画面に表示のボタンをタップしてください。 元のリモコン画面に戻すときは、右へスワイプ(画面に指をつけたままずらす操作)します。 |
タッチリモコンモードへの切り換え
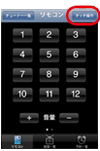
|
右上の[タッチ操作]をタップすると、タッチリモコンモードに切り換えます。
元に戻すときは、画面右上の[タッチ操作]をタップします。 |
|
タッチリモコンモードでは下記の操作を行うことができます。 |
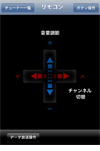 |
上下へフリック(画面を軽く払うように指を動かす操作)すると音量調整ができます。
画面でダブルタップすると消音となります。 再度ダブルタップすると消音が解除されます。 左右へフリック(画面を軽く払うように指を動かす操作)するとチャンネルの切り換えができます。 [データ放送操作]をタップするとデータ放送操作画面に切り換わります。 |
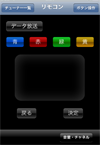
|
データ放送の操作は、画面に表示のボタンをタップしてください。
中央にあるタッチ領域で指を滑らせるとデータ放送のカーソル操作となります。 タッチ領域でダブルタップをすると[決定]ボタンと同じ操作になります。 元のリモコン画面に戻るときは、[音量・チャンネル]をタップします。 |
|
■ 録画一覧画面 TVリモコンiの画面下側  [録画一覧]をタップすると録画一覧画面になります。 [録画一覧]をタップすると録画一覧画面になります。
録画一覧画面では下記の操作を行うことができます。 |
録画番組の再生/削除
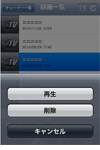 |
録画一覧画面で、録画番組をタップすると[再生] [削除] [キャンセル]ボタンが表示されます。
[削除]をタップすると選択した番組を削除します。 [再生]をタップすると選択した番組を再生します。 |
録画番組再生時 をタップすると再生を停止します。 をタップすると再生を停止します。 をタップすると再生を一時停止/一時停止解除を切り換えます。 をタップすると再生を一時停止/一時停止解除を切り換えます。  をタップすると巻き戻し/早送りをします。 をタップすると巻き戻し/早送りをします。  をタップするとCMバック/CMスキップします。 をタップするとCMバック/CMスキップします。 |
|
■ 予約一覧画面 TVリモコンiの画面下側  [予約一覧]をタップすると予約一覧画面になります。 [予約一覧]をタップすると予約一覧画面になります。
|
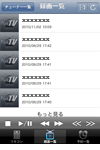
 をタップすると、表示を更新します。
をタップすると、表示を更新します。 をタップすると、表示順序を変更します。
をタップすると、表示順序を変更します。