iPhone/iPod touch/iPadをリモコンとして使用する
|
|
iPhone/iPod touch/iPadをリモコンとして使用し、パソコンにインストールされている「PCastTV3」を操作することができます。
以下の手順で行います。 ■ TVリモコンiの起動手順 ■ リモコン画面 ■ 録画一覧画面 ■ 予約一覧画面 ■ 番組表画面 |
■ TVリモコンiの起動手順
|
1.
|
iPhone/iPod touch/iPadとパソコンを同じ無線ネットワークにつなぎます。
|
||||
|
|
|||||
|
2.
|
地デジチューナー(本製品)をパソコンに接続します。 |
||||
|
|
|||||
|
3.
|
パソコンのPCastTV3を起動します。 |
||||
|
4.
|
タスクトレイにあるPCastTV3の 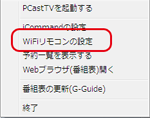  製品によって表示される内容は異なります。 製品によって表示される内容は異なります。 |
||||
|
5.
|
[リモコンサーバーを起動する]をクリックし、チェックマークをつけ、[OK]をクリックします。 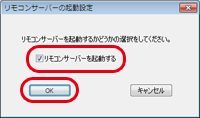 |
||||
|
6.
|
PCastTV3の画面を右クリックし、表示されたメニューから[設定]をクリックします。 |
||||
|
7.
|
[ビデオ再生]にある[レジューム再生を使用する]のチェックボックスのチェックマークをはずします。 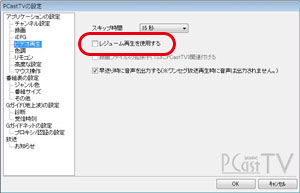
|
||||
| 8. |
iPhone/iPod touch/iPadに弊社製「TVリモコンi」(無料)をインストールします。
|
||||
| 9. | iPhone/iPod touch/iPadで[TVリモコンi]アイコンをタップします。 |
||||
| 10. | 表示されたサーバーリストから、操作したいパソコンをタップします。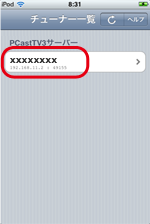 |
||||
| 11. | リモコン画面が表示され、各機能が使用できるようになります。
|
|
■ リモコン画面 TVリモコンiの画面下側  [リモコン]をタップするとリモコン画面になります。 [リモコン]をタップするとリモコン画面になります。リモコン画面では下記の操作を行うことができます。
|
チャンネルの切り替え
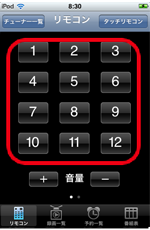
|
音量の調整
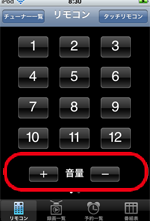
|
音量の[+] [-]をタップすると音量を調節します。
|
データ放送操作

|
指を画面に触れたまま左に動かすとデータ放送操作画面になります。
データ放送の操作は、画面に表示のボタンをタップしてください。 元のリモコン画面に戻すときは指を画面に触れたまま右に動かします。 |
タッチリモコンモードへの切り換え

|
右上の[タッチリモコン]をタップすると、タッチリモコンモードに切り換えます。
元に戻すときは、画面右上の[リモコン]をタップします。 |
|
タッチリモコンモードでは下記の操作を行うことができます。 |
 |
画面に指を触れて、上下に指を滑らせると音量調整ができます。
画面でダブルタップすると消音となります。 再度ダブルタップすると消音が解除されます。 画面に指を触れて、左右に指を滑らせるとチャンネルの切り換えができます。 [データ放送操作]をタップするとデータ放送操作画面に切り換わります。 |

|
データ放送の操作は、画面に表示のボタンをタップしてください。
中央にあるタッチ領域で指を滑らせるとデータ放送のカーソル操作となります。 タッチ領域でダブルタップをすると[決定]ボタンと同じ操作になります。 |
|
■ 録画一覧画面 TVリモコンiの画面下側  [録画一覧]をタップすると録画一覧画面になります。 [録画一覧]をタップすると録画一覧画面になります。
録画一覧画面では下記の操作を行うことができます。 |
録画番組の再生/削除
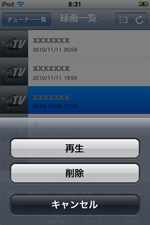 |
録画一覧画面で、録画番組をタップすると[再生] [削除] [キャンセル]ボタンが表示されます。
[削除]をタップすると選択した番組を削除します。 [再生]をタップすると選択した番組を再生します。 |
録画番組再生時 をタップすると再生を停止します。 をタップすると再生を停止します。 をタップすると再生を一時停止/一時停止解除を切り換えます。 をタップすると再生を一時停止/一時停止解除を切り換えます。  をタップすると巻き戻し/早送りをします。 をタップすると巻き戻し/早送りをします。をタップすると再生を停止します。   をタップするとCMバック/CMスキップ再生を停止します。 をタップするとCMバック/CMスキップ再生を停止します。 |
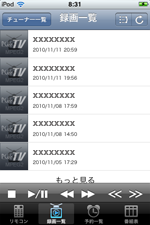
 をタップすると、表示を更新します。
をタップすると、表示を更新します。 をタップすると、表示順序を変更します。
をタップすると、表示順序を変更します。
 [予約一覧]をタップすると予約一覧画面になります。
[予約一覧]をタップすると予約一覧画面になります。
 [番組表]をタップすると番組表画面になります。
[番組表]をタップすると番組表画面になります。
 をタップすると、ホームに移動します。
をタップすると、ホームに移動します。 をタップすると、1つ前の画面に戻ります。
をタップすると、1つ前の画面に戻ります。 をタップすると、次の画面に移動します。
をタップすると、次の画面に移動します。