
 |
| BroadStationとの接続で困ったとき > ファイアウォール機能を無効にする方法/パソコンの常駐ソフトを解除する方法 |
| セキュリティーソフト・Windowsのファイアウォール機能を無効にする方法/パソコンの常駐ソフトを解除する方法 【詳細】 BroadStation・AirStation等のネットワークに接続する機器の検索・接続が正常に できない場合、Windowsやセキュリティーソフトのファイアウォール機能を無効にする、 または常駐ソフトを解除することで改善することがあります。 |
||||||||||||||||||||||||||||||||||||||
セキュリティーソフト・Windowsのファイアウォール機能を無効・停止する方法を
1.ご利用パソコンで使用しているセキュリティーソフトを調べます。 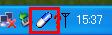 ※画像は、ウイルスバスターのアイコンです。 2.下記に、主なセキュリティーソフトのアイコンと名称をご案内します。
※上記は一般的な調べ方/設定方法です。
Windows ファイアウォール機能が無効になっているかの確認方法は、下記ご利用  Windows Vista Windows Vista
 Windows XP SP3、Windows XP SP2 Windows XP SP3、Windows XP SP2
 Windows XP SP1 Windows XP SP1
※参考Q&A Windows XPのServicePackのバージョンを確認する方法はこちら
|
||||||||||||||||||||||||||||||||||||||
| 以上で設定は完了です。 | ||