 [QA番号: BUF15924] [QA番号: BUF15924]
| (更新日:2010/06/01) |
iPhone 3G、iPod touchの無線接続方法(無線親機) | |
【詳細】 ・iPhone 3Gをインターネットに接続したいのですが、接続方法がわかりません。 ・iPod touchを無線親機に接続したいのですが、パスワードを聞かれて接続できません。 設定方法を教えてください。

iPhone 3G、iPod touchの無線接続方法は、下記の通りです。 以下のステップ1~4の流れにそって設定を行ってください。 ※下記手順は、iPod touchの画面を元に作成しています。iPhone 3Gについては、 一部画面が異なる場合があります。 【ステップ1】無線親機に設定されている「SSID」と「暗号化キー」を調べます 【ステップ2】キーボード設定の確認をします 【ステップ3】Wi-Fi設定をします 【ステップ4】Safari(Webブラウザー)を起動し、インターネット接続をします ※iPhone 3Gを無線接続するには、この手順のほかにファームウェアをバージョンアップし、 簡単接続する方法があります。詳しくはこちら
| 【ステップ1】無線親機に設定されている「SSID」と「暗号化キー」を調べます |
 を右クリックし、
[オプション]をクリックします。
を右クリックし、
[オプション]をクリックします。
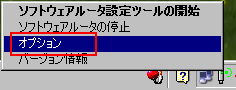 2.[SSID]と[セキュリティーキー]を確認します。
2.[SSID]と[セキュリティーキー]を確認します。
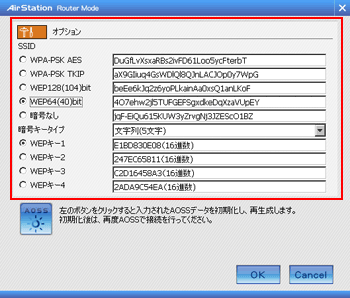 ※暗号化レベルがWEPの場合の画面例です。
確認後、【ステップ2】へ進みます。
■上記の機種以外の場合
無線親機に接続しているパソコンから、下記手順にてSSID・暗号化キーを確認します。
1.無線親機の設定画面を表示します。
【参考Q&A】設定画面を表示する方法
※ルーターモードで動作している無線親機に接続しているパソコンから確認する場合、
そのパソコンにて下記URLにアクセスすると設定画面が表示できます。
http://192.168.11.1
・ユーザー名「root」、パスワードは空欄のまま(設定していない場合)で
「OK」ボタンをクリックします。
2.SSIDおよび暗号化キーを確認します。
設定画面TOPに表示されるAOSS/WPSボタンの色により確認手順が異なります。
※WPSボタンはWPS対応の機種のみに表示されます。
※設定画面TOPにAOSSボタンがない場合は、[アドバンスト(詳細設定)]をクリックし
[LAN設定]-[無線]を表示します。
・「AOSSによって設定が行なわれています。」と表示される場合は、
「AOSSボタンが青色の場合」をクリックしてください。
・「AOSSによって設定が行なわれています。」と表示されない場合は、
「AOSS/WPSボタンが灰色の場合」をクリックしてください。
手順は以下をご確認ください。
※暗号化レベルがWEPの場合の画面例です。
確認後、【ステップ2】へ進みます。
■上記の機種以外の場合
無線親機に接続しているパソコンから、下記手順にてSSID・暗号化キーを確認します。
1.無線親機の設定画面を表示します。
【参考Q&A】設定画面を表示する方法
※ルーターモードで動作している無線親機に接続しているパソコンから確認する場合、
そのパソコンにて下記URLにアクセスすると設定画面が表示できます。
http://192.168.11.1
・ユーザー名「root」、パスワードは空欄のまま(設定していない場合)で
「OK」ボタンをクリックします。
2.SSIDおよび暗号化キーを確認します。
設定画面TOPに表示されるAOSS/WPSボタンの色により確認手順が異なります。
※WPSボタンはWPS対応の機種のみに表示されます。
※設定画面TOPにAOSSボタンがない場合は、[アドバンスト(詳細設定)]をクリックし
[LAN設定]-[無線]を表示します。
・「AOSSによって設定が行なわれています。」と表示される場合は、
「AOSSボタンが青色の場合」をクリックしてください。
・「AOSSによって設定が行なわれています。」と表示されない場合は、
「AOSS/WPSボタンが灰色の場合」をクリックしてください。
手順は以下をご確認ください。
 |
AOSSボタンが青色の場合(AOSSで接続されている場合) | |
|
AOSS機能で生成された暗号化キーは桁数が多く入力困難のため、 本Q&Aでは暗号レベルをWEP64に下げる手順をご案内します。 (マルチセキュリティ対応機種の場合はWEP64を使用可能にします) 下記Q&Aを参照し、暗号化レベルをWEP64に変更(WEP64を使用可能)にし、 SSID・暗号化キーを確認します。 【Q&A】AOSSで設定された暗号化レベルを変更する方法/暗号化レベルWEPを使用可能にする方法 |
||
 |
WPSボタンが青色の場合(WPSで接続されている場合) | |
|
設定画面TOPのWPSボタンをクリックします。 「11g」の「SSID」「暗号鍵」(暗号化キー)の値をご確認ください。  |
||

 |
AOSS/WPSボタンが灰色の場合(AOSS/WPSで接続されていない場合) | |||||
■WHR-G300N、WZR-HP-G300NH の場合
■上記以外の無線親機の場合
|
||||||
確認後、【ステップ2】へ進みます。 TOPへ戻る
| 【ステップ2】キーボード設定の確認をします |
-
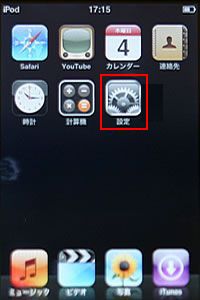
「ホーム」画面から「設定」をタップします。
《参考》
この画面に戻るには、画面枠のそばのボタン(「ホームボタン」と呼びます)を押します。 -
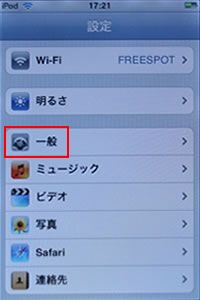
「一般」をタップします。 -
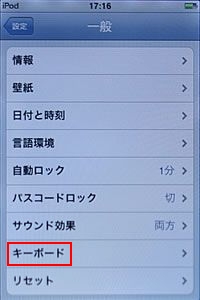
「キーボード」をタップします。 -
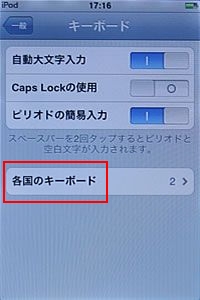
「各国のキーボード」をタップします。 -
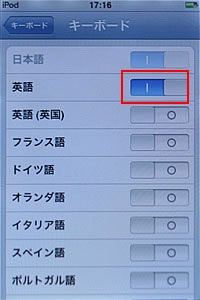
「英語」のボタンが【 オン 】もしくは青色の【 | 】になっているか確認します。表示を確認後、本体表面「ホームボタン」を押し、「ホーム」画面に戻ります。
※「オフ」もしくは「○」が表示されている場合、ボタンをタップして英語キーボードを有効にします。
| 【ステップ3】Wi-Fi設定をします |
-
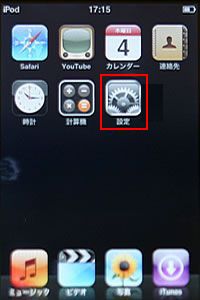
「ホーム」画面から「設定」をタップします。 -
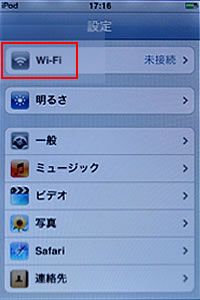
「Wi-Fi」をタップします。 -
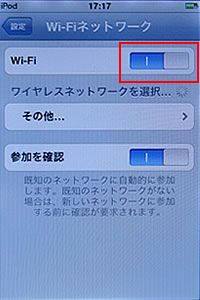
「Wi-Fi」のボタンが【 オン 】もしくは青色の【 | 】になっているか確認します。表示を確認後、SSID検索が終わるまで、しばらく待ちます。
※「オフ」もしくは「○」が表示されている場合、ワイヤレスが無効です。ボタンをタップしてワイヤレスを有効にします。 -
「ワイヤレスネットワークを選択...」から、あらかじめ確認したSSIDを探してタップします。 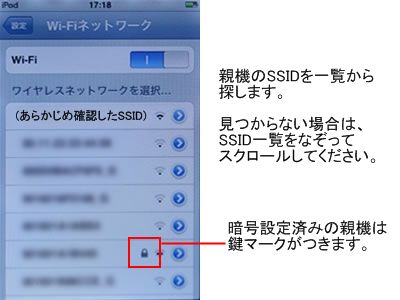
-
暗号設定済みであれば、暗号化キー(パスワード)入力画面が出ます。
キーボードに「Join」と表示されているか確認します。
表示を確認後、暗号化キーの設定を行います。
※大文字・小文字は区別されます。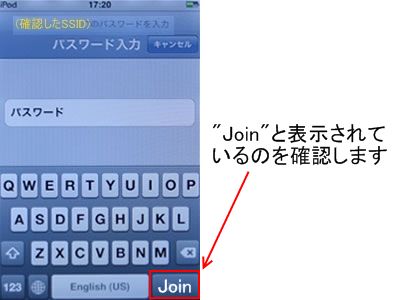
下記画面のようにiPod touchで「参加」と表示されている場合、地球儀ボタンを押して、
キーボードを「English」に切り替えます。
※Englishキーボードに切り替えないと、正しく暗号化キー入力ができません。
※無線親機に暗号化キーが設定されていなければ、「7」項にお進みください。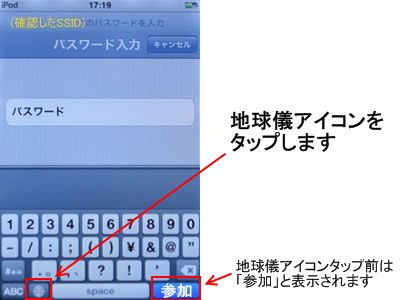
-
あらかじめ確認した暗号化キーをタップします。その後「Join」ボタンをタップします。
※暗号化キーが大文字の場合、↑ボタン(シフトキーに相当)をタップしてから入力します。
大文字・小文字を間違えて入力した場合、暗号キーが合わずに無線がつながりません。
※AOSSが自動生成する暗号化キーは「大文字」アルファベットと数字で構成されます。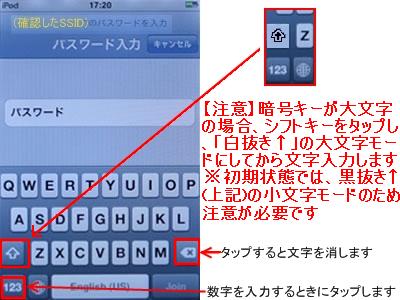
-
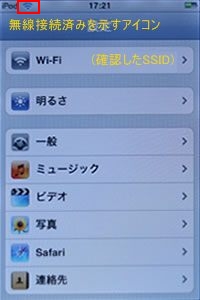
画面左上、無線接続済みを示すアイコンが表示されれば、設定完了です。
| 【ステップ4】Safari(Webブラウザー)を起動し、インターネット接続をします |
 |
ホームボタンを押し、Safariをタップして、インターネット接続を確認します。 |