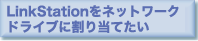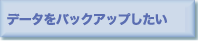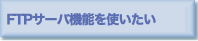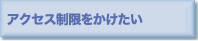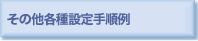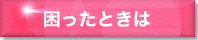| ▼ご覧になりたい項目をクリックしてください | ||||||||||||||||||||||||||||||||||||||||||||||||||||||||||||||||||||||||||||||||||||||||||||||||||||||||||||||||||||||||||||||||||||||||||||||
|
NAS Navigator2を使えば、LinkStationの設定画面を表示したり、IPアドレスを変更したり、容量を簡単に知ることができます。
LinkNavigatorでLinkStationをセットアップするとNAS Navigator2がインストールされます。 NAS Navigator2はOS起動時にタスクトレイに常駐します。 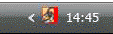 起動方法:[スタート]-[(すべての)プログラム]-[BUFFALO]-[BUFFALO NAS Navigator]-[BUFFALO NAS Navigator2]をクリックします。 画面: 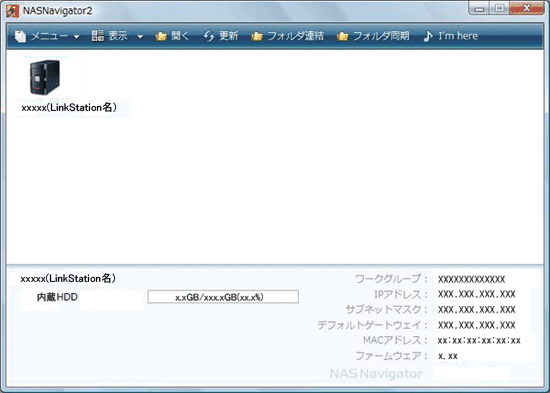 LinkStation/TeraStationのアイコンをクリックすると選択したLinkStation/TeraStationの IPアドレス、ワークグループ、サブネットマスク、デフォルトゲートウェイ、 全容量、使用容量が表示されます。
NAS Navigator2を最小化した場合、タスクトレイに常駐しているNAS Navigator2のアイコンから次の操作ができます。 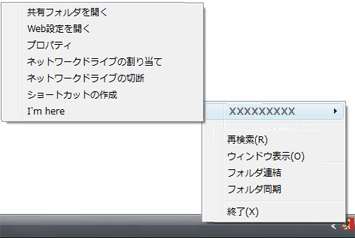
LinkStation/TeraStationのプロパティ画面では、次の操作ができます。 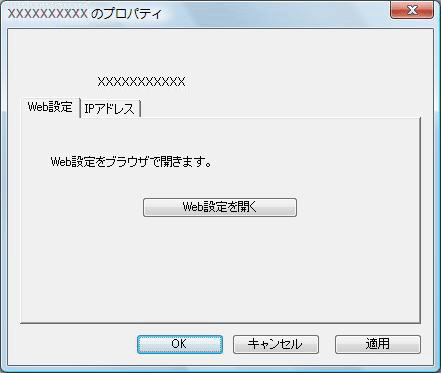
LinkNavigatorでLinkStationをセットアップするとNAS Navigator2がインストールされます。 [NAS Navigator2]アイコンをダブルクリックするとNAS Navigator2が起動します。 画面: 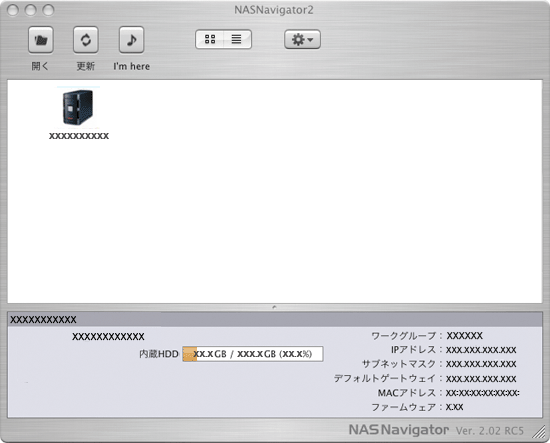 LinkStation/TeraStationのアイコンをクリックすると選択したLinkStation/TeraStationのIPアドレス、ワークグループ、サブネットマスク、デフォルトゲートウェイ、全容量、使用容量が表示されます。
|
|||||||||||||||||||||||||||||||||||||||||||||||||||||||||||||||||||||||||||||||||||||||||||||||||||||||||||||||||||||||||||||||||||||||||||||