1台目 無線内蔵パソコンをお使いの場合(AOSS)
3-1
パソコンを起動します。

3-2
3-3
しばらくすると、エアナビゲータが起動しますので、「かんたんスタート」をクリックします。

3-4
画面の内容を確認し、[次へ]をクリックします。
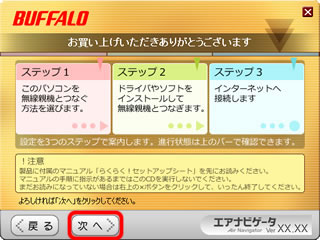
3-5
[無線でつなぐ]をクリックします。
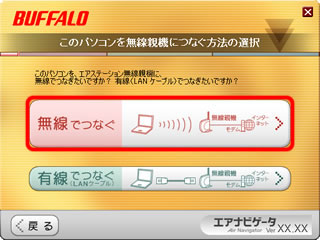
3-6
[パソコンに標準搭載された無線機能を使ってつなぐ]をクリックします。
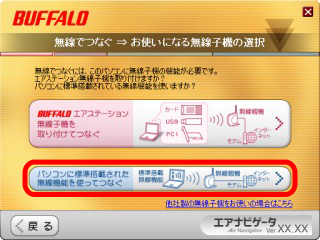
3-7
パソコンのワイヤレスLANがON(有効)になっていることを確認して[次へ]をクリックします。
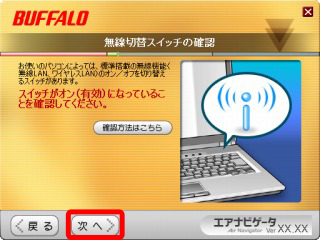
3-8
ウイルス対策ソフトなどのセキュリティーソフトをお使いの場合は、ファイアウォール機能を一時的に無効にします。
ファイアウォールを無効にする手順は、[設定方法はこちら]をクリックすると表示されます。
ファイアウォール機能を無効にしたら、[次へ]をクリックします。
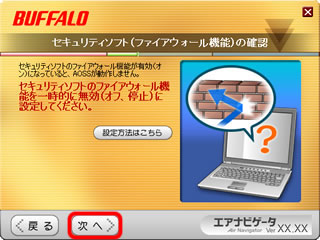
3-9
[インストール開始]をクリックします。
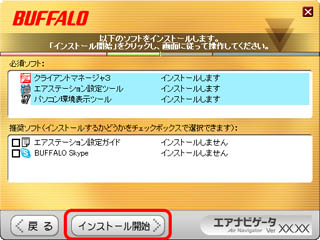
3-10
「BUFFALO エアステーション設定ツールセットアップウィザードの開始」と表示されたら、 [次へ]をクリックします。
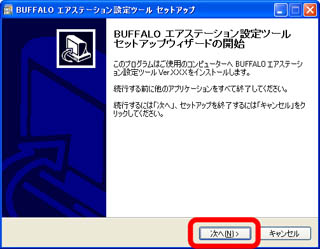
3-11
使用許諾契約の内容を確認し、「同意する」を選択して[次へ]をクリックします。
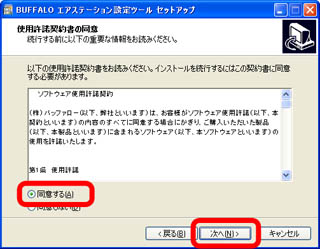
3-12
[インストール]をクリックします。
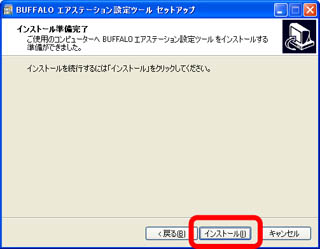
3-13
「BUFFALO エアステーション設定ツールセットアップウィザードの完了」と表示されたら、[完了]をクリックします。

3-14
「BUFFALO パソコン環境表示ツールセットアップウィザードの開始」と表示されたら、[次へ]をクリックします。
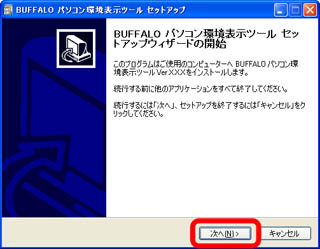
3-15
使用許諾契約の内容を確認し、「同意する」を選択して[次へ]をクリックします。
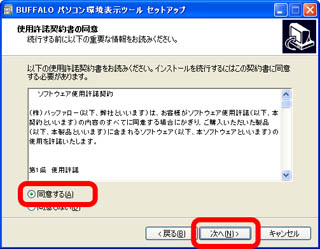
3-16
[インストール]をクリックします。
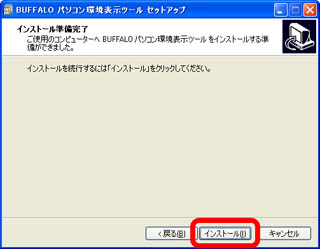
3-17
「BUFFALO パソコン環境表示ツールセットアップウィザードの完了」と表示されたら、[完了]をクリックします。
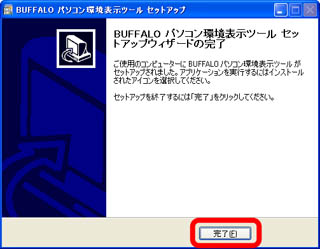
3-18
「クライアントマネージャ3のインストールを開始します」と表示されたら、[次へ]をクリックします。
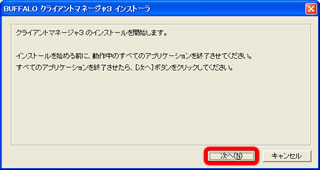
3-19
使用許諾契約の内容を確認し、[同意]をクリックします。
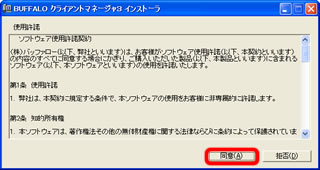
3-20
「クライアントマネージャ3は以下のフォルダにインストールされます」と表示されたら、[次へ]をクリックします。
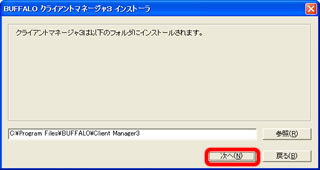
3-21
「クライアントマネージャ3のインストールが完了しました」と表示されたら、[OK]をクリックします。
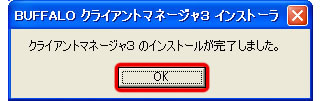
以上でソフトウェアのセットアップは完了です。
続いて、自動セキュリティ設定(AOSS)を使って、無線親機に接続します。
アンケートにご協力お願いします
| このコンテンツは、参考になりましたか? | ||
